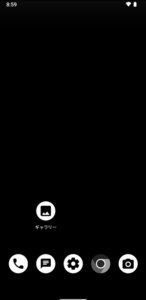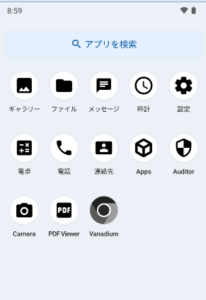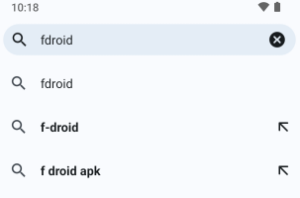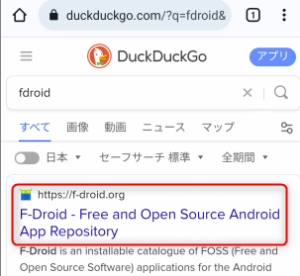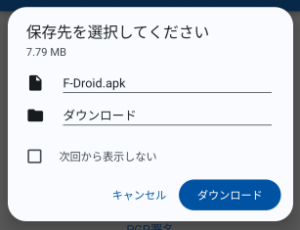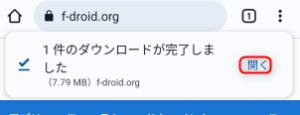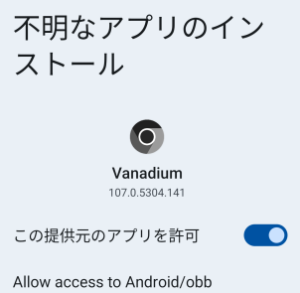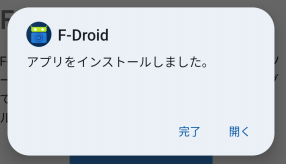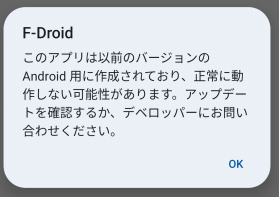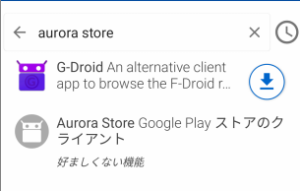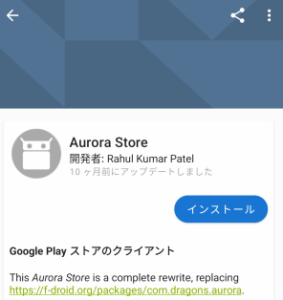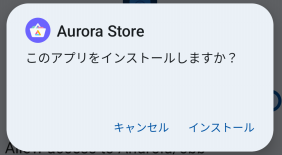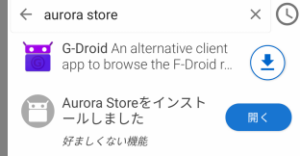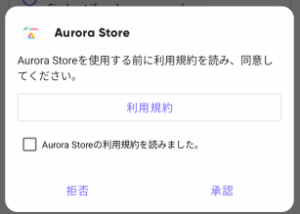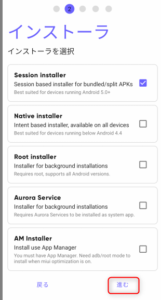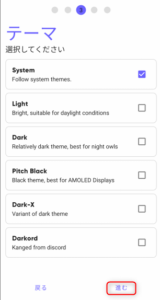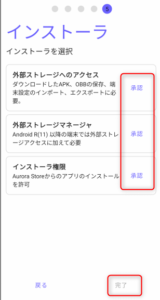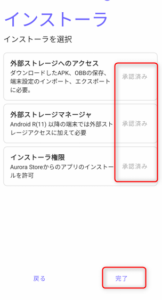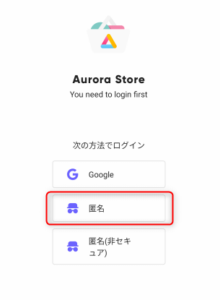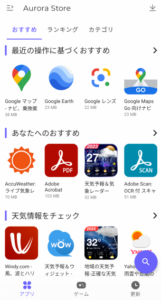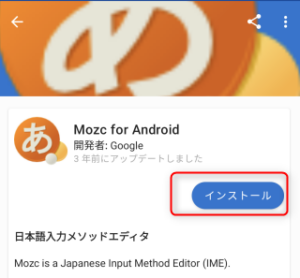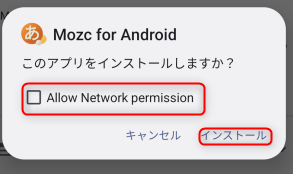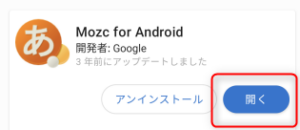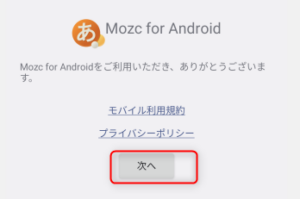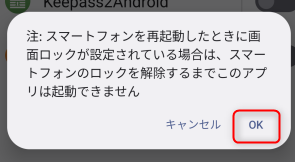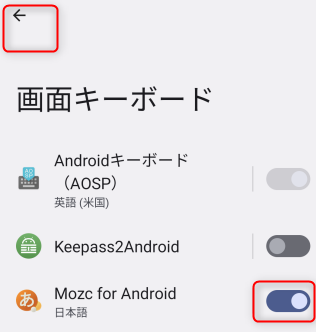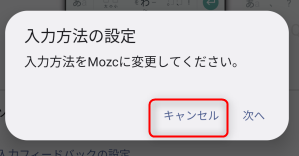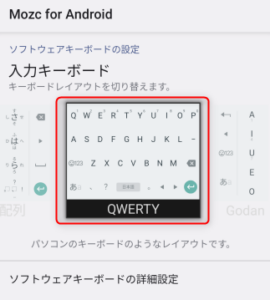GrapheneOSの初期画面
起動したばかりのGrapheneOSには、有用なアプリは何も入っていません。それどころか、アプリを取得する「ストア」も無いのです。Googleを徹底的に排除しているため、「Google Play」ストアさえ含まれていません。
上方向にスワイプすると、全アプリが表示されます。
まず最初に重要なアプリとしては、ChromeのアイコンのVanadiumというブラウザです。Vanadiumは、Chromiumベースのブラウザであり、Chromiumもまた、Googleが手動しているオープンソースのブラウザベースです。これを元にVanadiumが作成されています。
アプリストアを入れる
アプリストアが無いと話になりません。無理やりどこかからapkファイルをとってきて、インストールすることもできますが、やはりアプリストアで簡単にインストールしていものです。
ここでは、二つのアプリストアを入れてみます。一つは、オープンソースソフトのみを集めたF-Droid、もう一つは、Google Playストアの代わりになる、Aurora Storeです。
F-Droidのインストール
F-Droidは、オープンソースのAndroidアプリのみを集めたアプリストアです。同じような機能を果たすアプリならば、この後にインストールするAurora Store(Play Storeの代替)よりも、F-Droidにあるアプリを利用すべきと考えられます。
Vanadiumを起動して、fdroidと入力します。
拡張子がapkのため、ブラウザが警告します。
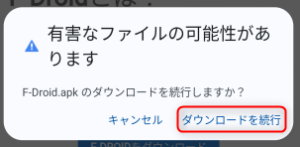
ダウンロードを待ちます。
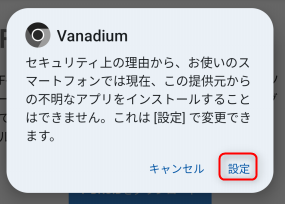
しばらく待つとリポジトリが取得され、アプリのリストがされ、検索ができるようになります。
Aurora Storeのインストール
通常のAndroidでは、起動画面からGoogle IDによるログインが強制され、Play Storeでのアプリ取得も、どのアプリをインストールしたか、Google IDに結び付けられています。
しかし、GrapheneOSではログインは不要です。ログインしないまま、Play Store自体を使うことはできないのですが、Aurora Storeを使うことにより、匿名でPlay Storeのアプリをインストールすることができます。
許可してください。

F-DroidとAurora Storeをインストールした後です。
Aurora Storeの起動
インストールしたAurora Storeを起動します。
この後、三つの設定がありますが、何もせず、単に「進む」で構いません。
以下の三つは、すべて「承認」する必要があります。でないと、「完了」ボタンを押せません。
基本的には、Aurora Storeがアプリをダウンロードして、それをAndroid内に保存し、実行させる権限がなければいけません。
すべてが「承認済み」になった後、「完了」ボタンを押します。
基本的には匿名で使いますが、課金アプリが必要な場合には、Google IDを指定して使わなければなりません。しかし、その場合、Google側にはアプリのダウンロードが通知されるだけでしょう。
※Aurora Store内で新たに課金アプリの購入が可能かは試していません。ご了承ください。
アプリがリストされ、検索できるようになります。
日本語入力を入れる
このままだと日本語の入力ができないので、日本語入力アプリを入れます。日本語入力アプリには、実に様々な種類があるのですが、最も重要な点は、変換効率ではなく、入力文字列がネットワークに流れてしまう危険性です。ここでは、Googleが開発し、その後オープンソースにしたプログラムを元にした「Mozc for Android」を入れます。ネットワークアクセスは不要です。
F-Droidにて、「Mozc」を検索します。
ネットワークアクセスは不要です。
こういった警告はしょっちゅう出ます。
これらの警告は必ず出ます。
画面キーボードとして登録します。
同じ文言が出てくるので、ここではキャンセル。
キーボードタイプはお好みです。ここで設定しなくても、Mozc for Androidのアイコンから後で設定できます。
何かしらの入力をするときに、地球マークを押せば日本語になります。