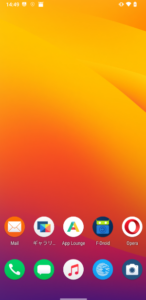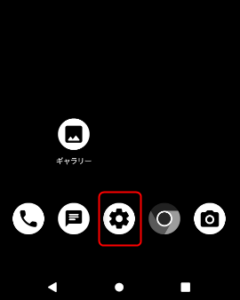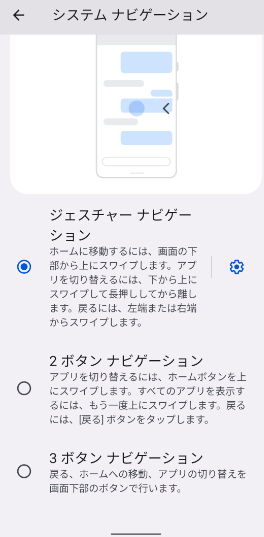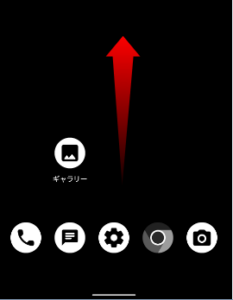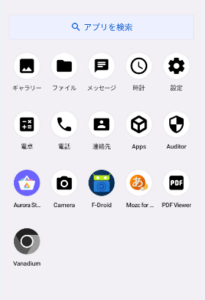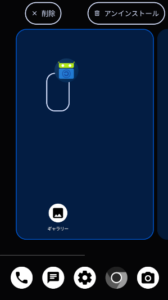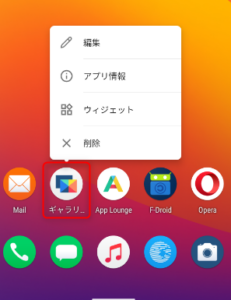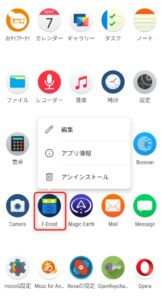ランチャー(ホーム画面)について
Androidでは、ランチャー(ホーム画面の操作方法)を自分好みに変更できるよう、この機能もアプリとして置き換えることができるようになっています。つまり、見た目や操作方法を様々に変更することができます。
GrapheneOSのリリースでは、GrapheneOSが用意したものをそのまま使っていますが、/e/OSに元からあるものは、あまりに操作感が異なるため、ランチャー自体をNova Launcherホームに変更しています。
※/e/OSの場合に、元のランチャーに変更するには、設定>アプリ>デフォルトのアプリ>ホームアプリの設定をBliss Launcherにしてください。これがもともとの/e/OSのランチャーです。
ジェスチャーナビゲーション
最新のAndroid 12/13では、デフォルトがジェスチャーナビゲーションになっています。古いAndroidを使っていた方は、操作方法にとまどうかもしれません。おおよそ次の操作です。
- 前の画面に戻る: 画面の左右の端から中央へスワイプ
- ホームへ: 画面下から上へスワイプ
- タスクリストを表示する:画面下から上へスワイプして長押し
これに慣れない方は、以前の3ボタンによるナビゲーションも可能です。
設定(歯車アイコン)を開き、
システム>ジェスチャー>システムナビゲーションを開きます。
ここで3ボタンナビゲーションを選択すると、以前のAndroidの三つのボタンがホーム画面に表示されます。
いったんこの設定をしても、いつでもジェスチャーナビゲーションに戻すことができます。
ホーム画面とアプリドロワー
通常表示される「ホーム画面」には、スマフォにインストールされているアプリのうちのいくつかしか表示されません。インストール済のアプリのすべては「アプリドロワー」にあります。アプリドロワーは、ホーム画面を上にスワイプして表示させます。
いわば、アプリドロワーは「引き出し」(ドロワー)で、その中の一部がホーム画面という「机」に出ている状態です。アプリを机の上に出したい場合は、引き出しから持って来ることができます(実際には引き出しにあるものをコピーしてくることになります)。が、もちろん引き出しに入れたまま使うこともできます。
引き出しから持ってくる(実際にはコピー)
ドロワーの中のアイコンを押したまま上に移動して、ホーム画面(机)に置きます。
机の上の物を消す1
いったん机に置いたものを消すこともできます。アイコンを長押しして、「削除」に入れます。これは、GrapheneOSのランチャーの場合です。
削除は、机の上から消すだけで、引き出しの中からは消えません。しかし、「アンインストール」に入れると、引き出しからも消えてしまいます。ただし、アンインストールできないアプリもあります。
机の上の物を消す2
Nova Launcherの場合、少々異なります。机の上のアイコンを長押しするのは同じですが、メニューが出るので、そこで削除を選択します。
アンインストールをするには、ドロワーの方のアイコンを長押しし、アンインストールを選択します。ただし、システムに組み込まれたアプリはアンインストールできません。