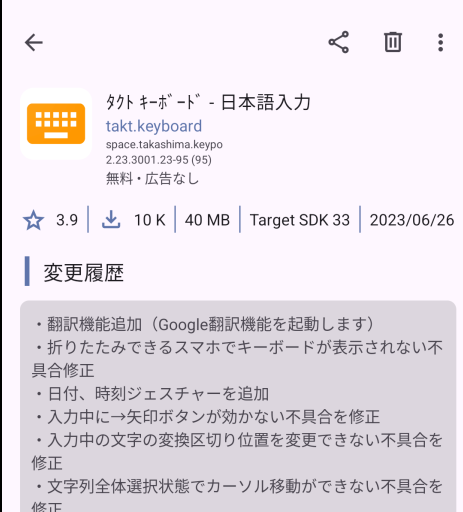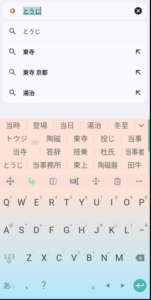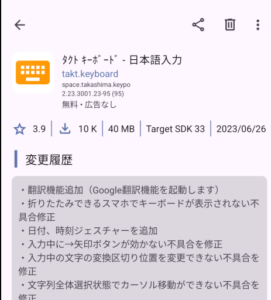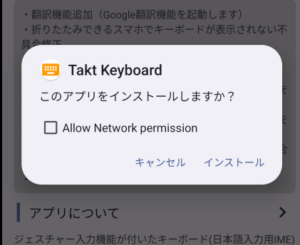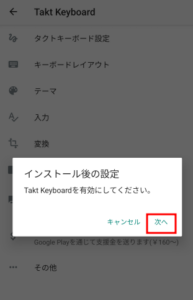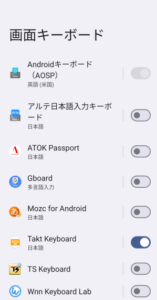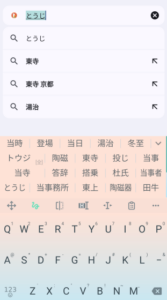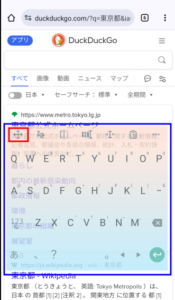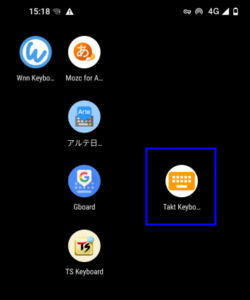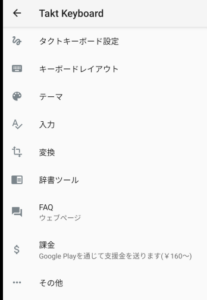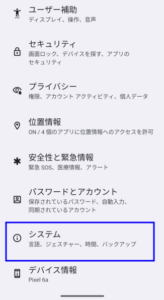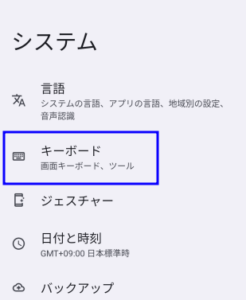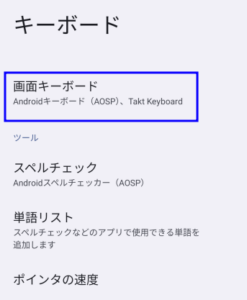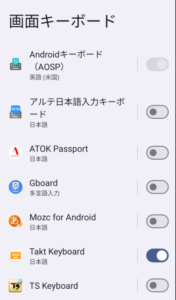ノーシープフォンの出荷に際しては、日本語入力として最初は「Mozc」というアプリをインストールしていましたが、このアプリは長らくアップデートされておらず、最近のGrapheneOSでは使えないケースが出てきました。
そのため、この代替として「アルテ日本語キーボード」アプリをインストールしていましたが、アルテは高機能な日本語入力である一方、現在は支援金を募るようになっており、月額100円弱の微々たる金額ですが、払わないとしつこくメッセージが表示されます。
この代替案としてMozcをベースとした「takt keyboard」というものを試してみましたが、非常に調子が良いので、以下に紹介するものです。
何をするものか?
Android上で日本語入力ができるようにするものです。インストールしたばかりのGrapheneOSや他の「脱Google」スマフォには、当然ですが、日本語入力できる環境は含まれません。これには、日本語入力アプリをインストールする必要があります。
これがないと、次のような、日本人にとってごく当たり前のこともできません。
※日本向けの市販のAndroidスマフォ、iPhoneには初めから日本語入力アプリが含まれていますが、ノーシープフォンのようなまっさらな環境では、どうしても日本語入力アプリをインストールする必要があります。
takt keyboardのインストールと設定
既に別の日本語入力アプリを使っていても、それらをアンインストールする必要はありません。複数の日本語入力アプリがインストールされている状態で、実際にどのアプリを使うかはいくらでも変更できます。とにかくインストールをしてしまいます。
Aurora StoreもしくはGoogle Play Store(Googleログインしている場合)で、「takt keyboard」を検索してインストールします。
不安な方はAllow Network permissionをOFFにします。これにより、仮にこのアプリに悪意があったとしても、入力文字列を取得されることは絶対にありません。
インストールしたら、このアプリを開きます。次へ。
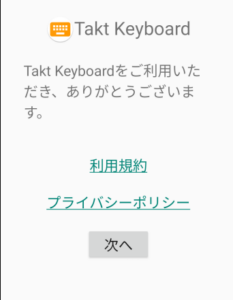
設定するように促されます。後でも良いのですが、ここで設定してしまいます。次へ。
すると、takt keyboardの画面ではなく、設定画面が表示されます。ここで、takt keyboardをONにしますが、他の日本語入力アプリをインストールしている場合は、それらをOFFにします。
もちろん、後で設定画面を開けば、どの日本語入力アプリを使うかを変更できます。
再度、takt keyboardの設定画面に戻ります。キー配列を選びます。これもまた、takt keyboardアプリを開けば、変更ができます。
※takt keyboardはmozcをベースとしているため、この画面では「Mozc for Android」という文言が未だに表示されています。
あとは、他のアプリ(例えばブラウザ)を開き、日本語入力を行うことができます。
※これはキー配列としてqwertyを選択した場合です。
takt keyboardで特に注意したいこと
誰もがこれに遭遇すると思いますし、私自身もしばし悩んだのですが、キーボード表示が図のようにフローティング表示になってしまい、元に戻せなくなる場合があります。この場合は左上のボタンをタップすることで元通りの表示になります。
フローティングしないようにする設定は見つかりませんでした。こんなものは必要ないと思うのですが。。。
設定の変更
takt keyboard自体の設定変更
takt keyboard自体に様々な設定項目があるので、試してみてください。
日本語入力アプリを変更する
設定画面で日本語入力アプリを変更できます。「やっぱり✖✖の方が良かった」という場合には、ここで自由に変更できます。