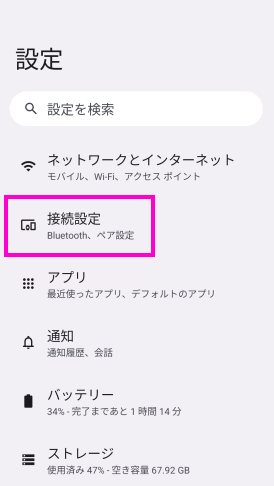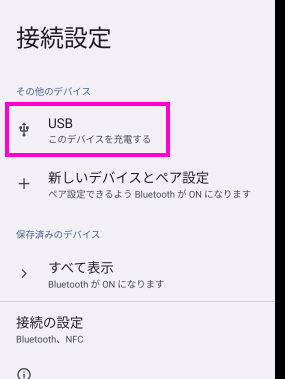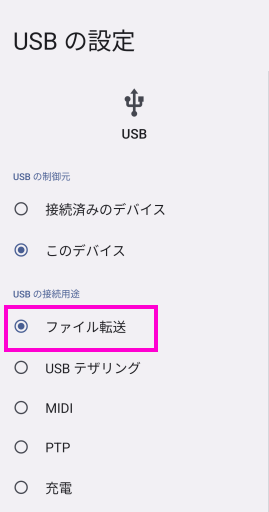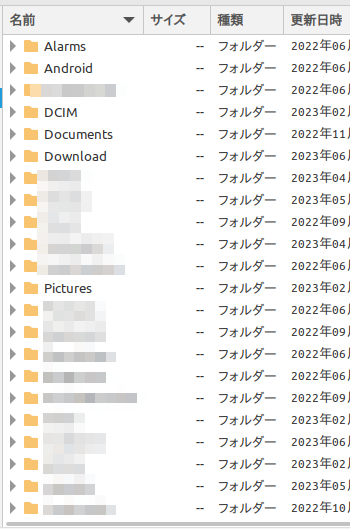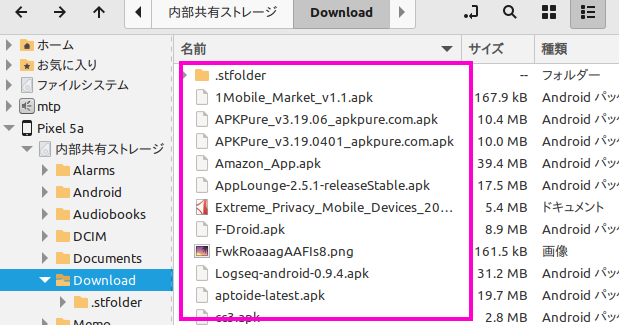ここでは、スマフォをパソコンに接続し、パソコンからファイル操作を行い、スマフォの中にあるファイルをパソコンにコピーしたり、逆にパソコンの中にあるファイルをスマフォにコピーする方法を簡単に見ていきます。
スマフォとパソコンをケーブルで接続する
スマフォとパソコンをケーブルで接続します。両者がTYPE-Cであれば良いのですが、パソコン側にはTYPE-Aソケットしか無い場合があります。その場合は、TYPE-C/TYPE-Aのケーブルが必要になります。当然ですが、充電専用ケーブルは使えません。データ転送対応でないといけません。
スマフォの設定を変更する
ケーブルを接続すると、スマフォの側は「パソコンから電力をもらって充電する」というモードになっているかもしれません。これではファイル操作ができないため、モードを変更します。
スマフォ側の設定を開き、接続設定をタップします。
USBの設定が「このデバイスを充電する」になっているのがわかります。これをタップします。
USBの接続用途を「ファイル転送」に変更します。
すると、パソコン側のファイルマネージャ(Windowsのエクスプローラなど)でスマフォの中身を見ることができるようになります。
Androidのフォルダ構造を確認する
スマフォのフォルダ構造のトップには以下のようなフォルダが並びます。日常的に重要と思われるフォルダは、DCIM、Download、Picturesぐらいでしょう。
※以下のような一覧ではなく、アイコンでの表示かもしれませんが、DCIM、Download、Picturesというフォルダがあるはずです。
DCIM以下には、スマフォのカメラで撮影した写真や動画が格納されています。Downloadには、一般にはブラウザを使ってネットからダウンロードしたファイルが格納されています。Picturesには、スクリーンショット画像や、アプリ(LINE、Messenger)で使われた画像が格納されるようです。
Downloadフォルダを介してファイルをやりとりする
基本的には、どのフォルダを使っても問題無いのですが、任意の形式のファイルをパソコンとスマフォの間でやりとりするには、Downloadフォルダを使うのが適当でしょう。ここはダウンロードしたファイルを一時的に置いておく場所だからです。このフォルダを見てみると、ダウンロードしたファイルの一覧が表示されます。
※当然ですが、この中身は個人によって異なります。以下の表示はあくまでも例です。また、以下の操作で使用しているのは、WindowsではなくLinuxのため、ファイルマネージャ全体の様子もお手持ちのものとは異なると思います。
ここまでくれば、後は、このフォルダにあるファイルをドラッグドロップでパソコンにコピーしたり、それとは逆にパソコンにあるファイルをドラッグドロップでスマフォにコピーすれば良いわけです。
スマフォの接続の解除
必要なコピー等が終了したら、パソコンのファイルマネージャを閉じてしまい、USBデバイスの切り離しを行ってケーブルを抜きます。
※この「USBデバイスの切り離し」方法も、まちまちかと思います。が、少なくともファイルのコピー・移動中でなければ、何もせずにケーブルを抜いてしまっても、おおよそは問題ありません。