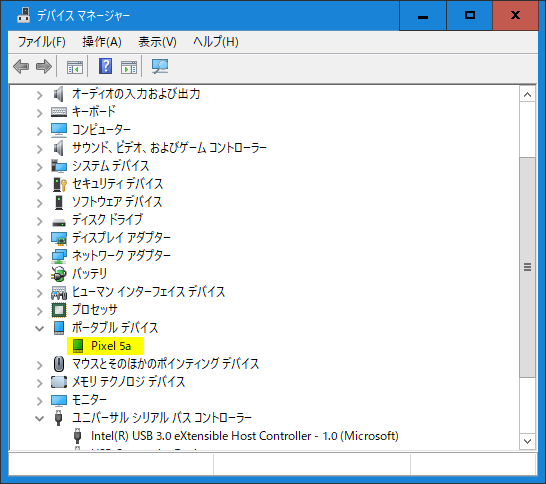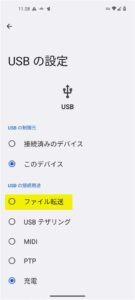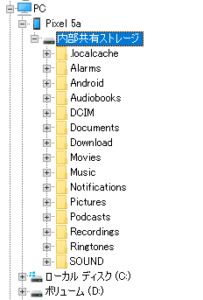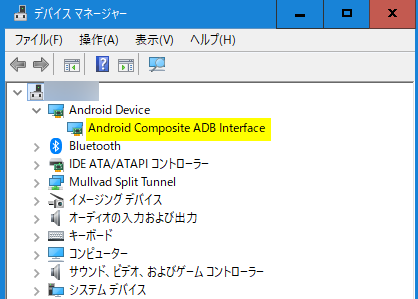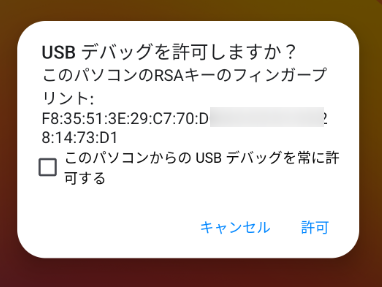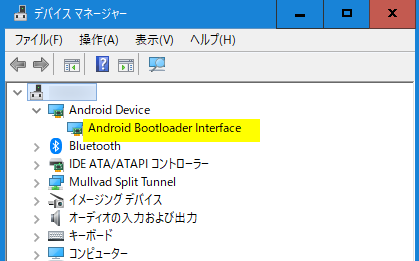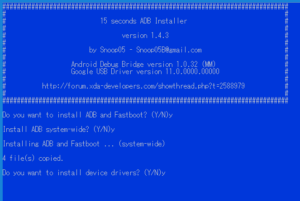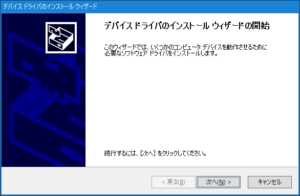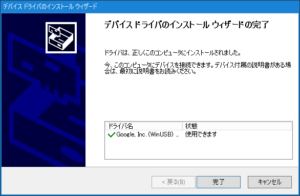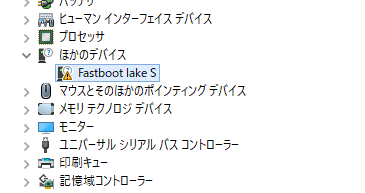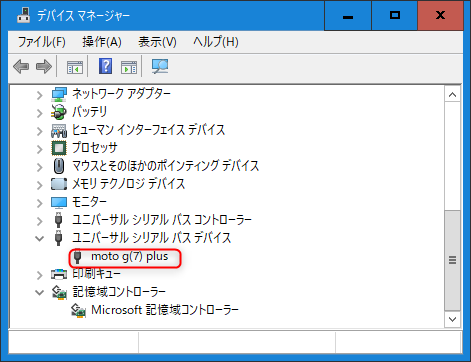Android側のモードとPC接続
AndroidスマフォをPCにUSBケーブルで接続すると、通常なら、そのAndroidを大容量記憶装置とみなして、PC側からその中身のファイルを取得できたり、逆にPCにあるファイルをAndroidに転送できたりします。が、Android側が特殊なモードでは、特殊なドライバが必要になってきます。
Androidスマフォ自体のモードによって、それを接続した場合のPC側に必要なドライバも異なるし、PC側から操作できる内容も異なるのです。主には以下の三つになります(他にもありますが、省略)。
- ファイル転送モード:スマフォを大容量USBディスクとみなし、ファイル転送をする。
- ADBモード:Androidをデバッグモードにして、PC側からデバッグ操作をする。
- fastbootモード:Androidのブートローダ画面にした場合、PC側からそれを操作する。
ごく普通の状態のAndroidをPCに接続した場合
以下は、普通に電源ON状態のPixel 5aをWindows10に接続したときの、デバイスマネージャの表示です。
ただし、デバイスマネージャで、上の表示になっていても、必ずしもファイル転送できるとは限りません。
Android側の設定を「充電」ではなく、「ファイル転送」にしなければならないわけです。以下は、設定>接続済のデバイス>USBの表示です。
ファイル転送にして初めて、エクスプローラでAndroidの中身が見れるようになります。
この場合、ごく普通のUSB大容量デバイス用のドライバが使われている(はず)なので、特に新たなドライバをインストールする必要はないと思われます。
Androidをデバッグモードにする場合(開発者モード)
次にAndroidをデバッグモードにしてみます。資料集:Androidの開発者モードとデバイスドライバを参照してください。
デバッグモードにしたAndroidを接続すると、デバイスマネージャ上では、先にあった「ポータブルデバイス>Pixel 5a」の表示が消え、新たに以下の表示がされます。
もし、この「Android Compolsite ADB Interface」の表示がされない場合には、Windows側にAndroidのUSBデバッグ用のドライバが存在しないということです。
さらに、デバッグモードにしたAndroidをPCに接続した場合、スマフォ側では、以下の表示がされます。
つまり、Androidをデバッグモードにし、PCと接続し、さらにAndroid側でPCからのデバッグを許可することによって、はじめてPCからのコマンドを受け付けることになります。
上の許可を出す前と出した後で、adbコマンドを投入した場合の違いは以下です。
※ドライバの入れ方は後述します。
ブートローダ画面での接続
次にAndroidをブートローダ画面にしてみます。Androidの電源をいったん切り、「ボリュームダウンボタンと電源ボタンを同時に5秒程度押す」と、次のような画面が現れます。
左はMotorola Moto G7 plus、右はGoogle Pixel 5a。
この状態でPCに接続すると、Windows側のデバイスマネージャの表示は以下になります。
つまり、先のように、通常起動して、USBデバッグモードにすると、「Android Composite ADB Interface」として現れるのですが、ブートローダ画面にすると、「Android Bootloader Interface」というデバイスとして現れるわけです。
※この場合も、この状態に専用のドライバのインストールがあらかじめ必要になります。上の表示にならない場合には、次の節でドライバをインストール。
※OEMアンロック操作を行う場合は、前項の開発者モードにて「OEMロック解除」をONにしておきます。
デバッグモードからブートローダーにする方法
機種によっては、「ボリュームダウンボタンと電源ボタンを同時に5秒程度押す」では、うまくブートローダーにならない場合があります。この場合には、先に述べたUSBデバッグモードで以下のコマンドを投入します。
adb reboot bootloader
ドライバのインストール
一般には、これらのドライバや付随するコマンドをインストールのためには、Android SDKという、Androidアプリの開発キットをインストールするんですが、これは、Androidのアプリを開発する人のためのもので、かなり巨大なものです。そんなものは不要で、最小限必要なものをインストールしたいわけです。それを説明するのが以下の動画です。
※上の動画の中では、「Android ADB Interfaceをインストールする」となっていますが、 「Android composite ADB Interface」は、それを含む、もっと広い範囲をサポートするものです。詳細はこちら。
動画説明欄にあるインストーラはここからダウンロードします。2022/12/21現在の最新は1.4.3なので、下のリンクをクリックします。
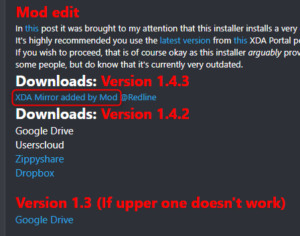
ダウンロードしたzipを解凍すると、インストーラが出てくるので、これを実行します。
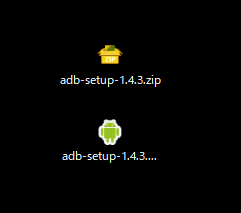
インストーラの最初の画面はコンソールによるものです。
その後に自動的に以下の画面になります。
別の機種を接続する場合
いったん一つの機種でうまく行っても、別の機種を接続した場合は、またひと手間かかるようです。例えば、Motorola G7 plusをブートローダ画面にしてPCに接続すると、デバイスマネージャは以下の表示になります。
この場合には、動画に示された手順でデバイスドライバを指定します。
ただ、G7 plusの場合、adbモードでは、正しいドライバをどうやってもインストールできませんでした。常に以下の表示です。
ただ、この状態でもLineageOSのインストールは普通にできます。