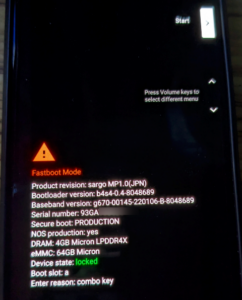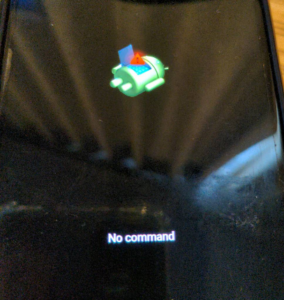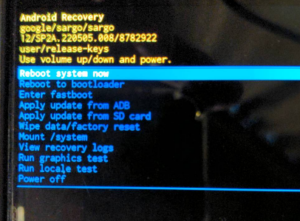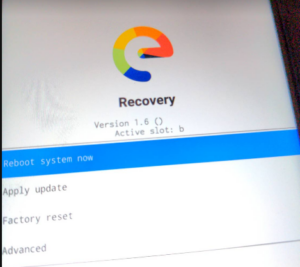カスタムROMのインストールは、リカバリモードから行います。ここで、リカバリモードについて、わかる範囲で説明します。
※このページの内容は、今一つ確信が持てません。間違いあればご指摘ください。
リカバリモードとは何か?
パソコンにもこの手の仕組みがあるのですが、要するにOSがおかしくなってしまって、通常起動ではにっちもさっちもいかなくなった時に、それを修正するために通常起動とは別の仕組みで起動して、それを修正するというものです。主には、おかしくなってしまったデータの初期化やOSの再インストールがあります。
リカバリモードには二つあります。
- スマフォメーカーがあらかじめスマフォに内蔵しているリカバリソフトウェアを起動する
- それさえも起動しない場合、あるいはスマフォメーカーとは別のリカバリソフトウェアを起動したい場合、外部からリカバリソフトを起動する
後者の場合はさらに、外部からのリカバリソフトで、内蔵されたスマフォメーカー製のリカバリソフトを置き換えてしまうこともできます。この場合、次回普通にリカバリモードにすると、置き換えられたリカバリソフトが起動することになります。
リカバリモードの起動
メーカーごとに異なりますが、例えば、Google Pixelシリーズの場合は以下です。
- 電源OFFにする
- 電源ボタンとボリューム下ボタンを同時に数秒間押し続けるとブートローダー画面になる
- ボリューム上下キーでRecovery Modeを選択し、電源ボタンで決定する
- 壊れたロボットの絵と「No Command」というメッセージになる。
- 電源ボタンを押しながら、ボリューム上キーを押してすぐに離すと、リカバリモードになる。
ただし、このリカバリモード画面はGoogle純正のものであって、既にリカバリソフトを入れ替えてある場合はこれとは異なります。例えば、/e/OSのリカバリソフトが入っている場合には以下の画面です。
リカバリソフトを置き換える第一の理由としては、当然ながら、純正ROM(ストックROM)ではない、カスタムROMのインストールのためです。
外部からリカバリソフトを一時的に起動する
スマフォ内部のリカバリソフトを置き換えずに、外部から一時的にリカバリソフトを与えて、それを起動することもできます。この場合、いったん電源を落としてしまうと、それ以降は元のリカバリソフトが起動してしまいます。あくまでも一時的なものです。
※以下はあくまでも例です。実際には、機種やリカバリソフトによってやり方は異なるようです。
OEMロック解除を行った後に以下で、一時的に外部から与えられたリカバリモードになります。いったん電源を落とすと、元のリカバリソフトになります。
fastboot boot recovery.img
以下で恒久的にリカバリソフトを書き換えることになります。
fastboot flash boot recovery.img
※上はあくまでも例です。実際には、機種やリカバリソフトによってやり方は異なるようです。
TWRP
純正のリカバリソフトからは、カスタムROMはインストールできないようです。ですから、各カスタムROMでは、専用のリカバリソフト(たいていは.imgという拡張子)とカスタムROMそのもの(たいていは.zipという拡張子)の二つが提供されており、そのやり方も指示があります。
これとは別に、オールマイティに使えるリカバリソフトがあります。これがTWRPと言われるもので、これを入れておけば純正のリカバリソフトではできなかった以下ができるようになるようです。
- カスタムROMのインストール
- データのバックアップとリストア
- ストックROM・カスタムROM内容のバックアップとリストア
- いわゆるROOT化
ただし、TWRPから各種カスタムROM(GrapheneOS、/e/OSなど)のインストール方法は現在のところわかりません。カスタムROMを入れるだけであれば、各カスタムROMのリカバリソフトを使用した方が良いでしょう。
あるいは、カスタムROMを入れた後でTWRPを入れ、それによりバックアップ・リストア等の恩恵を受けた方が良いと思われます。
TWRPに関する資料
TWRP自体のインストール方法
- Install TWRP Recovery on Your Pixel 3a
- How to Permanently Install TWRP without TWRP ZIP File (only using TWRP.img file)
TWRPを使ったカスタムROMのインストール方法