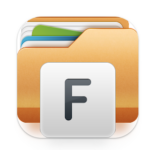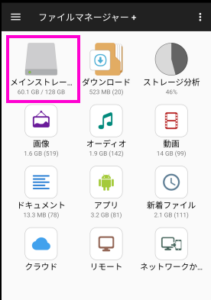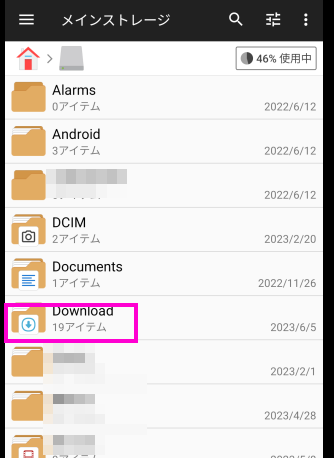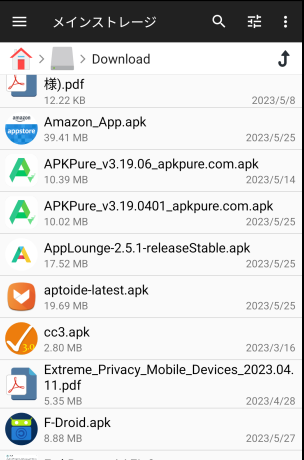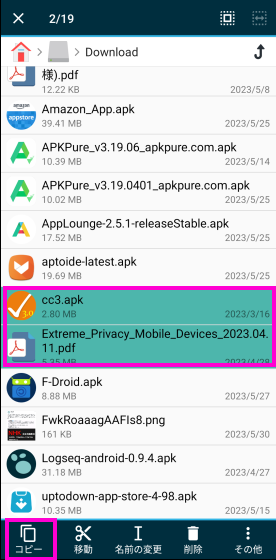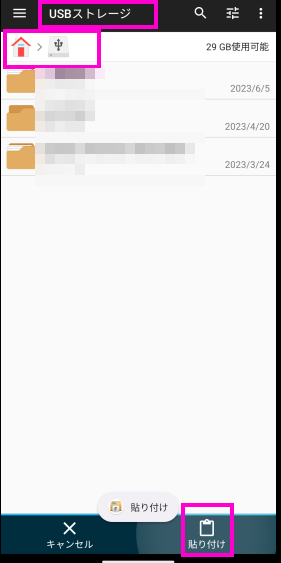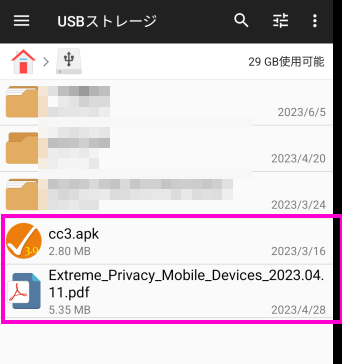特に旧スマフォからの移行時には、スマフォ内での直接的なファイル操作が必要になることがあるかもしれません。
ここでは、スマフォにUSBメモリなどを接続し、そこにファイルをコピーしたり、逆にファイルをコピーしてきたりすることを想定しています。
この場合のファイル操作方法を簡単に見ていきます。
※USBメモリは、TYPE-Cコネクタのものが必要です。TYPE-Cコネクタの無いパソコンでも使えるようにTYPE-C/TYPE-Aの二つのコネクタを持つUSBメモリもあります。容量に比較してあまりに安いUSBメモリの品質は悪いです。有名メーカーのものを選択すれば間違い無いと思われます。
ファイルマネージャアプリの選択
デフォルトで「ファイル」というアプリがあらかじめインストール済かもしれませんが、このアプリはあまり使いやすいとは言えません。この種のアプリはたくさんありますが、おすすめできるのは、「ファイルマネージャー+(File Manager Plus)」というアプリです。このアプリをインストールしてしまいます。
Androidのフォルダ構造を外観する
ファイルマネージャー+を起動すると、以下のような画面になります。重要なのは、「メインストレージ」のみです。ここからスマフォ内の全ファイルにアクセスできます。他は無視してください。
また、スマフォに外付けのUSBメモリ等を接続している場合は、以下のような表示になります。ここでもまた重要なのは、「メインストレージ」と「USBストレージ」のみです。当然ですが、「USBストレージ」からUSBメモリの全ファイルにアクセスできます。
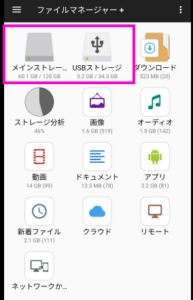
スマフォのファイルをUSBメモリにコピーする
では、ファイルマネージャ+を使用して、スマフォ内にあるファイルをUSBメモリにコピーしてみます。
ここでは、仮にスマフォ内のDownloadフォルダに目的のファイルがあるものとします。
メインストレージをタップし、次にDownloadをタップして、Downloadフォルダ内のファイルを一覧します。
Downloadフォルダの内容は当然ですが、個人によって異なります。
コピーしたいファイルが二つあるものとしますが、まず最初のファイルを長押しして色を反転させます(タップではなく、長押しします)。すると、左下に「コピー」というアイコンが表示されます。次に二つ目のファイルをタップし、その後で「コピー」アイコンをタップします。
これで二つのファイルが「クリップボード」にコピーされました。つまり、他の場所に実際にコピーするべく記憶されたわけです。
次にコピー先に移動します。今回は、USBメモリのトップにします。この移動のあいだ左下の「キャンセル」をタップしてしまうと、コピー操作がキャンセルされてしまうので注意します。
目的の場所にきたら、「貼り付け」をタップします。
以下のように、二つのファイルが貼り付けられました。つまり、スマフォ内のDownloadフォルダから、USBメモリのトップに二つのファイルがコピーされたわけです。
その他の操作
当然ですが、逆方向のコピーつまり、USBメモリの中のファイルをスマフォ内にコピーすることも同様の手順で可能です。
コピーではなく、移動、つまり、元の場所からは消してしまい、新しい場所にのみ存在するようにしたり、削除も簡単にできます。