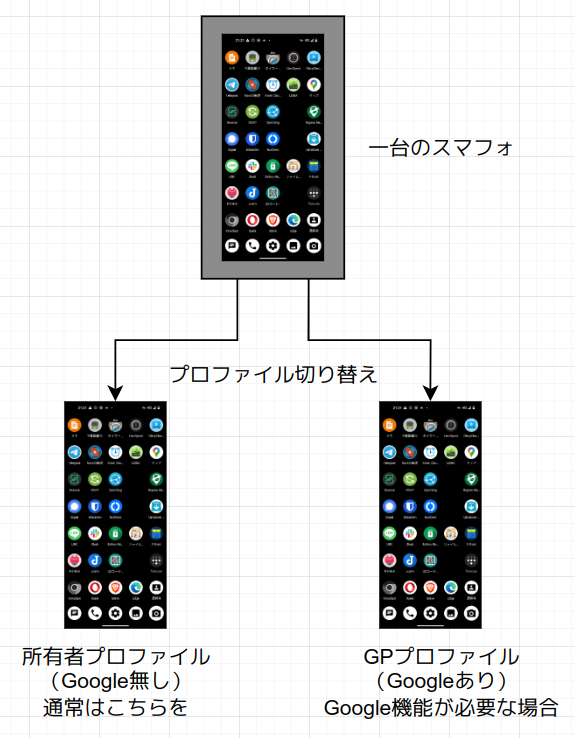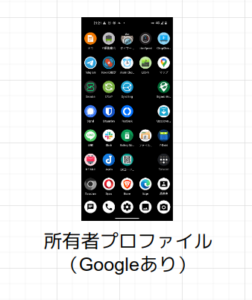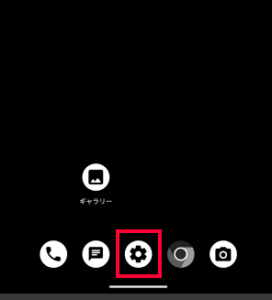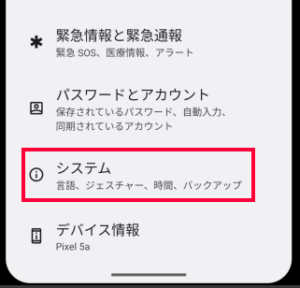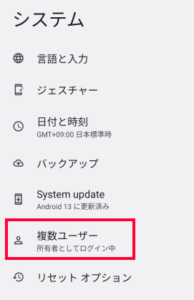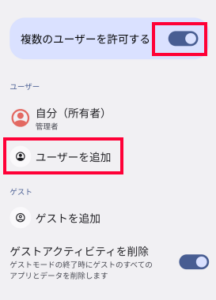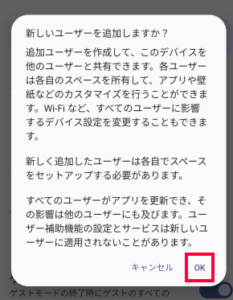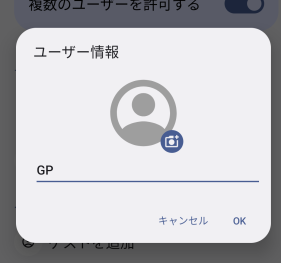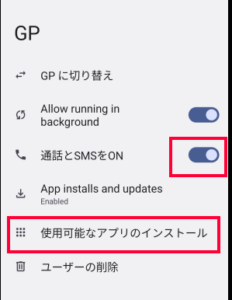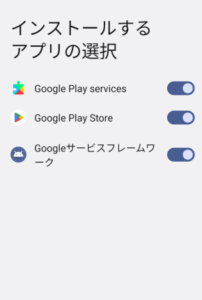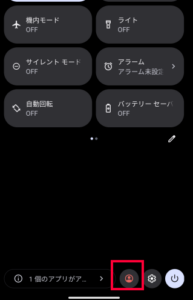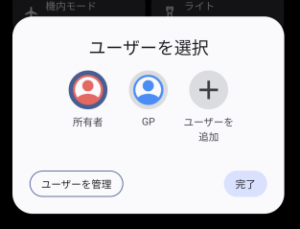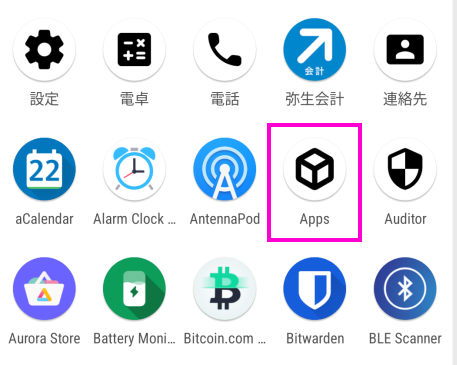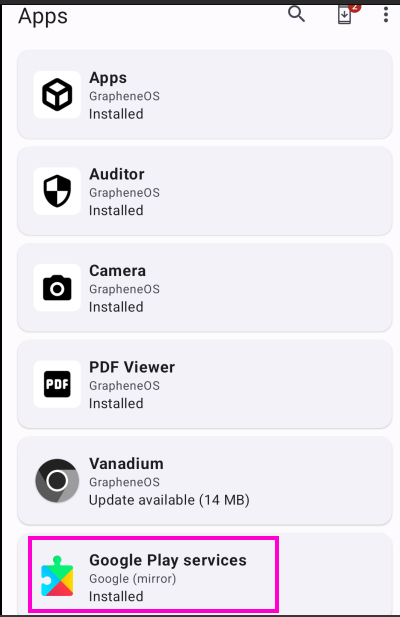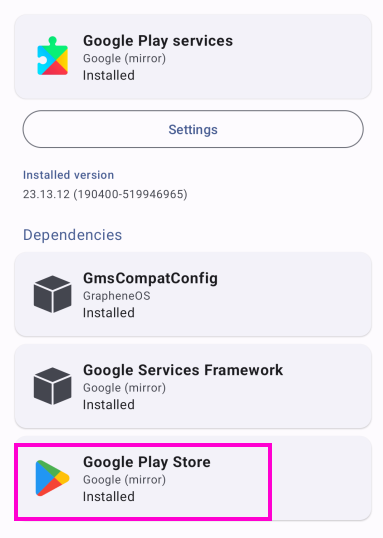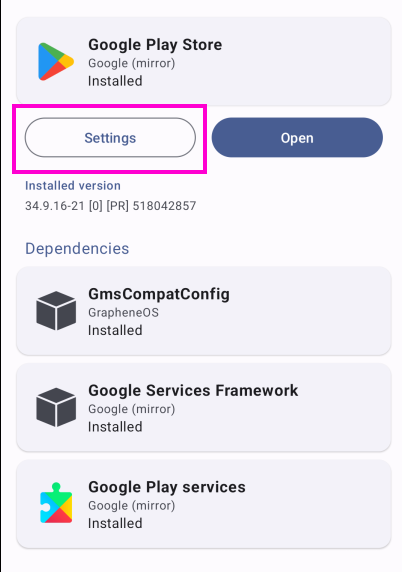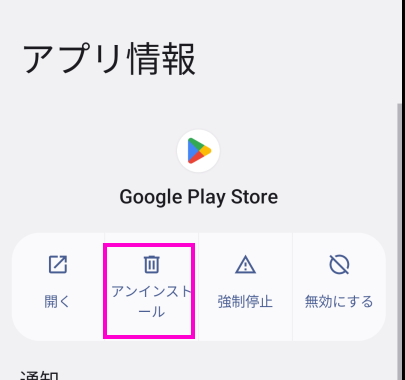こちらは、ノーシープフォン(GrapheneOS)の最も簡単な使い方の設定を行い、GPプロファイルの削除まで行った方への注意事項です。
上の設定をすれば、ノーシープフォン(GrapheneOS)を最も簡単に利用できます。つまり、通常のAndroidと、ほとんど同じ使い方ができますが、当法人出荷時に想定した使い方とは少々異なります。ざっくり言えば、
- 最も簡単な使い方:メインの「所有者プロファイル」にGoogle機能を入れ込んでしまい、そこですべてを行う。GPプロファイルは不要なので、削除する。
- 想定される使い方:「所有者プロファイル」はGoogle機能無しとし、ここでGoogle機能無しで動くアプリを使う。「GPプロファイル」にあらかじめGoogle機能が入れてあり、ここでGoogle機能が必要なアプリを動かす。
リリースノート全般は、後者の使い方を想定して記述しています。二つの異なる点は以下です。
- リリースノートは、F-Droid、Aurora Storeからのアプリインストールを前提としている。
これは可能な限り、Googleを避けるため。 - リリースノートのやり方では、所有者プロファイルにインストールしても動作しないアプリがある。
Googleに依存するアプリを所有者プロファイルではなく、GPプロファイルで動作させるため。
プロファイルとは?
プロファイルとは、本来は一台のスマフォを複数の人で使うための機能と考えれば良いでしょう。つまり、一台のスマフォをプロファイル切り替えすることにより、二台分(あるいは三台分)として使うことができます。
もちろん、それらを同時には使えませんが、プロファイルごとに全く異なる設定にすることが可能です。
出荷時の設定
ノーシープフォン(GrapheneOS)の出荷時には、最初からある「所有者プロファイル」の他に、Google機能をインストール済の「GPプロファイル」を設定済です。
普通にスマフォを起動すると、所有者プロファイルになります。
最も簡単な使い方の設定
その一方、ノーシープフォン(GrapheneOS)の最も簡単な使い方の手順に沿った場合には、所有者プロファイルにGoogle機能を入れてしまい、GPプロファイルは消してしまいました。つまり、以下の状態になっています。
この場合、プロファイル切り替えの手間などなく、すべてのアプリを所有者プロファイルで利用できるので簡単ですが、「Googleを使わない・Googleに関わらない」という目的には逆行してしまいます。そもそもそれが、GrapheneOS等のカスタムROMの存在理由だったのにです。
以下では、「出荷時に想定した本来の使い方に戻す」ための方法を見ていきます。これによって、プロファイル切り替えの手間はかかりますが、Googleとの関わりを最小限にすることができます。
GPプロファイルの追加
ノーシープフォン(GrapheneOS)の最も簡単な使い方に沿ってGPプロファイルを消してしまった方は、以下の手順を行ってください。
設定をタップします。
「システム」をタップします。
「複数ユーザー」をタップします。
既にここに「GP」がある場合は、それをタップしてください。なければ、「ユーザーを追加」をタップします。
「追加」の場合は、以下の表示になり、次に名称を「GP」と入力します。
既にあるGPをタップした場合も、新たにGPを作成した場合も次の画面になります。
「通話とSMSをON」にしてください。OFFのままだと、GPプロファイルを利用中に電話を受けることができなくなります。「使用可能なアプリのインストール」をタップします。
これは、「所有者プロファイル」にインストールされているアプリのうち、何をGPプロファイルで使うかを指定します。この三つのアプリからなるGoogle機能はもちろんですが、他にインストールされているアプリがあれば、それが表示されるので、GPプロファイルで使いたいアプリをONにします。
GPプロファイルの起動
画面の上から二回スワイプすると、次のようなボタンが現れるのでタップします。
GPをタップしてGPプロファイルに移ります。
GPプロファイルを新たに作成した場合は、そのセットアップになります。
おおよそ以下の手順です。
- 開始
- 既に言語は日本語になっているはず。次へ。
- 「位置情報権限を求めたアプリを許可する」。よほど変なアプリを入れる予定がなければ、ここはONで構いません。厳格な方はOFFです。次へ。※1
- 指紋のセットアップ。お好みです。次へ。※2
- PINの設定。お好みです。スキップか、設定して次へ。※2
- スマートフォンの保護。お好みです。次へで設定するか、スキップ。※2
- 「アプリとデータを復元」。バックアップの復旧でなければスキップです。
- 開始
※1:後から設定で変更する方法は調査中です。
※2:指紋、PIN、パスワードは後から設定で変更できます。
開始すると、プロファイル作成時に「インストールするアプリの選択」で選んだアプリが既にインストール済の状態になっているはずです。
GPプロファイルへのGoogle機能の追加
上記のように、所有者プロファイルにGoogle機能を入れてあった場合には、簡単にGPプロファイルでも利用できますが、もしなかった場合には、このプロファイルにGoogle機能をインストールしてください。
ノーシープフォン(GrapheneOS)の最も簡単な使い方でのインストール手順をGPプロファイルで行うだけです。
GPプロファイルで必要なアプリが動作することを確認します。
所有者プロファイルからのGoogle機能の削除
次に、所有者プロファイルからGoogle機能を削除します。
- ただし、Google機能に依存するアプリは起動しても動作しなくなります。例えば、Google Map APIを利用して、画面上に地図を表示するようなアプリはそれができなくなり、まともに動作しなくなります。
アンインストールは簡単です。インストール時と同じようにAppsアプリを起動します。
Google Play servicesをタップします。
Google Play Storeをタップします。
Settingsをタップし、アンインストールを選択します。
上のGoogle Play Storeのほか、「Google Play services」と「Google Services Framework」の二つもSettingsからアンインストールします。
※GmsCompatConfigは、あらかじめGrapheneOSから提供されているものなので、アンインストールはできません。