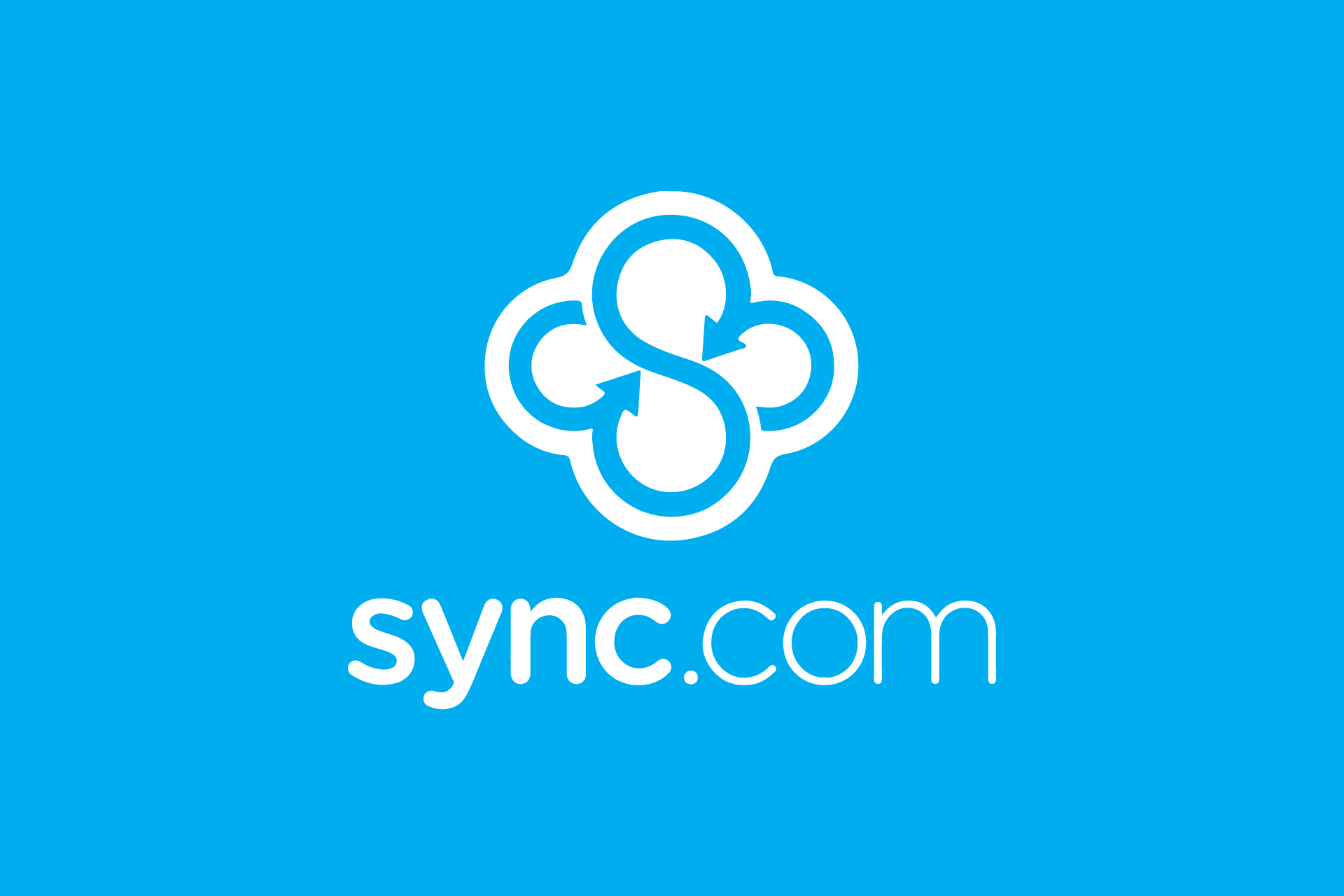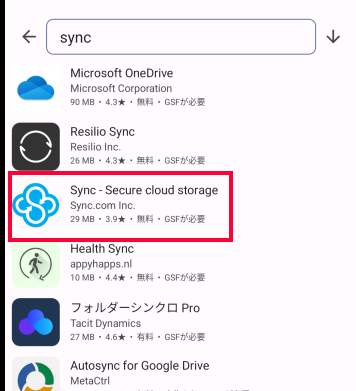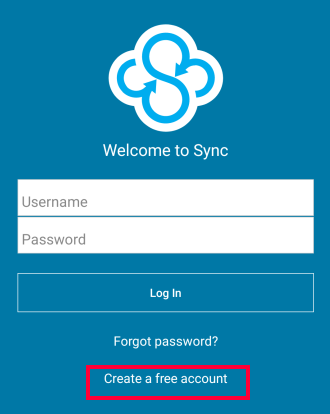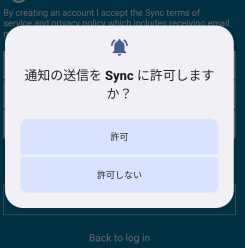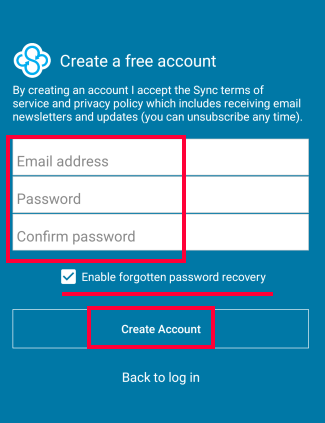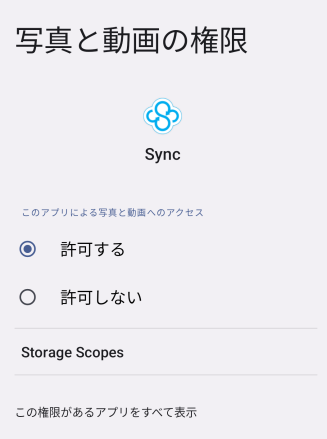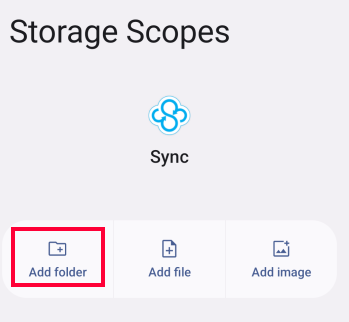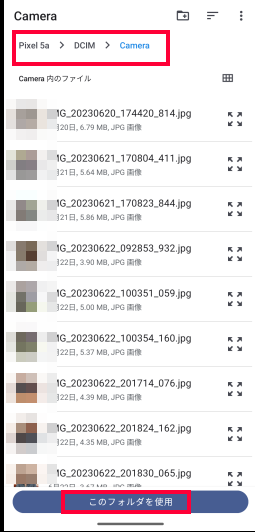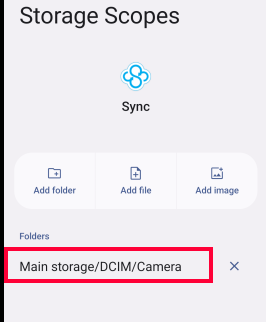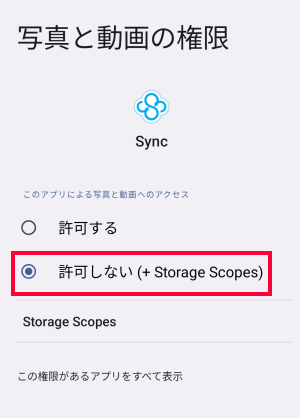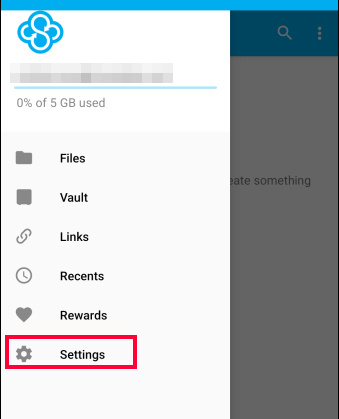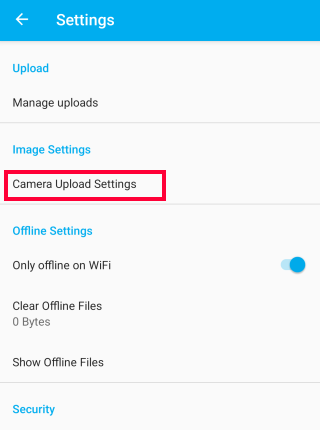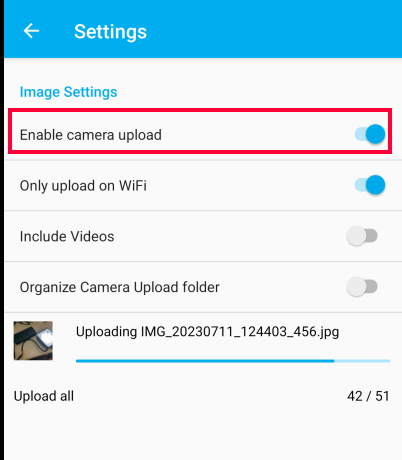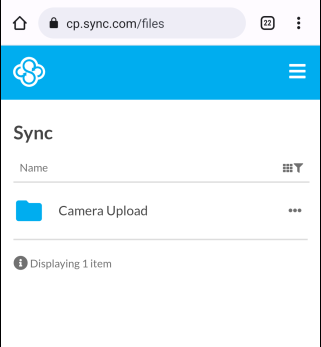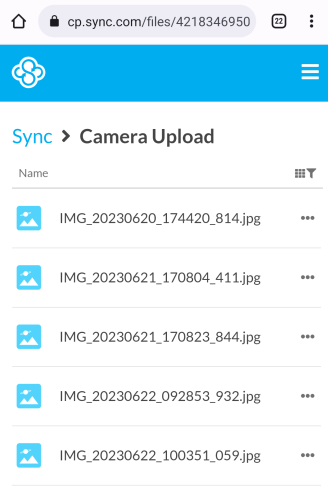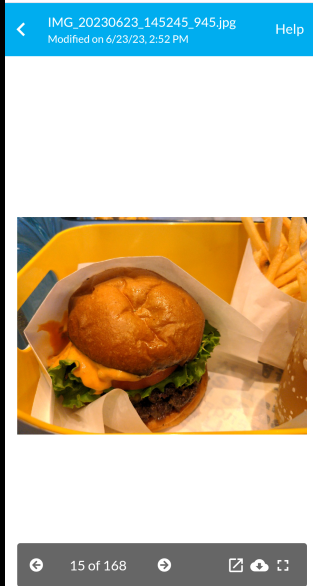ネット上でゼロ知識暗号化クラウドストレージとして定評のあるSyncを使ってみます。しかし、結論から言えば、「おすすめできない」です。
以下は、スマフォで使ってみたい人向けの簡単なガイドです。
Syncをおすすめしない理由
おすすめしない理由は以下です。
- 同期が非常に遅い。一つの写真ファイルを送るのに5秒以上かかる。動画などを同期させるにはとても長い時間が必要。
- ゼロ知識暗号化ONのスイッチが、少なくともAndroid用アプリには発見できない(非常にわかりにくいところにあるのか、あるいはブラウザ版だけなのかも)。
- これはAndroidの仕組みとして仕方が無いのかもしれないが、Android中の特定のフォルダを指定して同期させることができない。Androidの「写真・動画」というカテゴリの同期指定になってしまう。つまり、自分で撮影した写真・動画以外のみならず、ダウンロードした写真・動画などもすべて同期してしまう。この取捨選択ができない。※ただし、GrapheneOSの場合は、この制限を乗り越えられ、特定フォルダのみを同期させることが可能。
ともあれ、以下ではどうやるかを説明していきます。ここではもちろん、自分で撮影した写真・動画のバックアップを意図します。
インストールとアカウントの作成
Aurora StoreでSyncを検索してインストールし、起動します。
アカウントを作成します。
通知は必要無いと思われます。
メアドとパスワードを2回入力。もしかしたら、「Enable forgotten password recovery」をOFFにすれば、ゼロ知識暗号化になるのかもしれませんが、わかりません。今回はチェックしときました。
画像・動画へのアクセスを許可する
とりあえずSyncアプリはほっといて、Androidの設定>アプリ>Syncをタップします。Syncアプリに対して、写真・動画ファイルへのアクセスを許可しなければなりません。
ここで、通常のAndroidの場合と、GrapheneOSの場合では、手順が異なります。
- 通常のAndroidの場合、単純に許可する・しないの選択肢しかありません。許可するにすると、自分の撮影した写真や動画だけではなく、スマフォ内のすべての写真や動画が対象になります。
- GrapheneOSの場合、上のやり方もありますが、「許可しない」のままStorage Scopesを選択するやり方もできます。この場合、特定のフォルダの内容のみが対象とされます。
以下は通常のAndroidの場合です。
GrapheneOSの場合には、「許可しない」のまま、「Storage Scopes」をタップします。Add Folderをタップします。
あなたの撮影した写真や動画は、DCIM>Cameraというフォルダに格納されているので、このフォルダを指定します。
このようにフォルダが対象となります。
前の画面に戻ると、許可しないのままStorage Scopesが追加されています。
Camera uploadをONにする
以上で、Syncというアプリが「どのファイルにアクセスできるか」の許可設定を行いました。一般のAndroidの場合には、すべての写真・動画ですが、GrapheneOSの場合は、自分で撮影した写真・動画に限定することができます。
次は、Syncアプリ自体の設定を行います。
Camera Upload Settingsをタップします。
「Enable Camera Upload」をONにします。以上で、自分で撮影した写真・動画を自動バックアップするという目的は達成しました。
本当にバックアップされているのか確認する
本当にバックアップの確認はSyncアプリからもできるのですが、ここでは、このアプリとは何の連携もしていないブラウザを使ってみます。
ブラウザでsync.comを表示させ、さきほどのメアドとパスワードでログインします。トップにCamera Uploadというフォルダができています。
これをタップすると、以下のようにアップロードされた写真・動画のリストが表示されます。
いずれかの写真をタップすると、確かに撮影画像が表示されます。しかし、この動作も非常に遅いですね。
まとめ
Syncはおすすめできませんが、手軽に自分の撮影した写真・動画をバックアップする用途には使えます。ただし、ゼロ知識暗号化をどうやるのかわかりませんし、このままでは連中に見られる可能性は否めません。
ともあれ、これをやっておけば、スマフォを紛失・破損しても、どこかのブラウザを使えれば(そして、メアドとパスワードを覚えておけば)、大切なデータは守れます。
次はIceDriveを試してみる予定です。