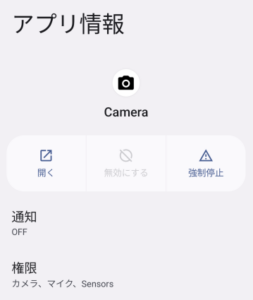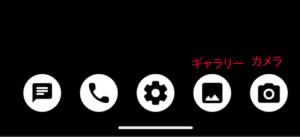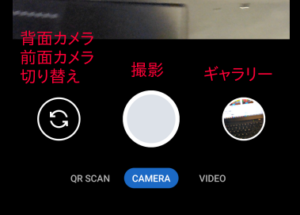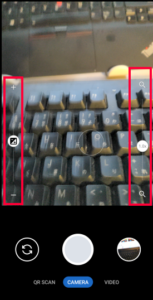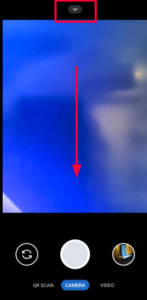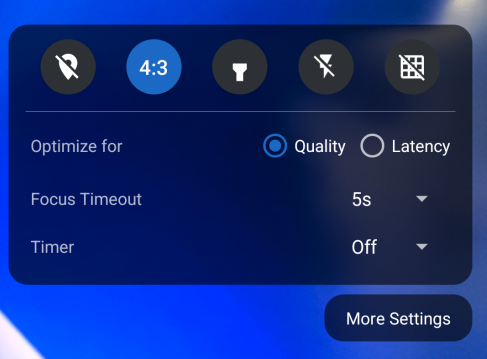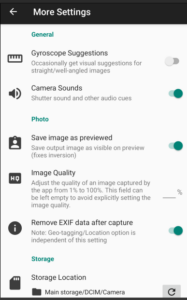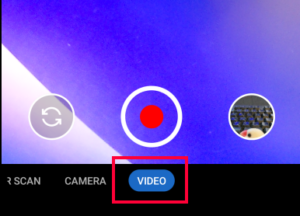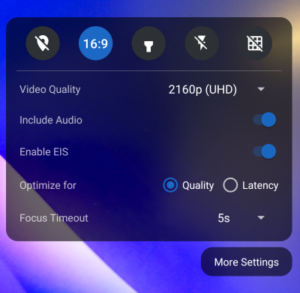このページは、GrapheneOSの一部として提供されているカメラアプリについて説明するものです。他のカスタムROMには適用されません。
カメラ使用時に特に注意したいこと
このカメラアプリや、他のカメラアプリも同じですが、カメラを使う時には、そのカメラアプリに位置情報を与えないようにします。位置情報を与えたまま撮影を行い、その画像を加工せずにネットに投稿すると、位置が知られてしまいます。
JPG画像には、単に画像だけではなく、撮影時の条件なども含むことができ、ここちは位置情報も含まれ得るからです。
逆にどのようなカメラアプリを使おうとも、どのような設定であろうとも、アプリ自体に位置情報を与えなければ位置が含まれることはありません。
これを、設定ー>アプリー>(アプリ名称)ー>権限で確認してください。例えば、このような権限にします(マイクの権限があるのは、動画撮影のためです)。
カメラとギャラリー
GrapheneOSをインストールすると、カメラアプリとギャラリーアプリが最初からインストール済です。ギャラリーは撮影画像・動画を見るためのものです(カメラアプリ内から起動することもできます)。これらのビルトインアプリのアンインストールはできないようです。
静止画の撮影
静止画を撮影するには、カメラを起動して、真ん中のボタンを押します。
左には、背面カメラ(景色)・前面カメラ(自撮り)切り替え。右にはギャラリー起動ボタンがあります。
フォーカスのしかた
特定のものにフォーカスするには、画面上のその部分をタップします。以下にこの違いを示します。
パソコンにフォーカスする場合
鳥にフォーカスする場合
露出とズーム
画面をタップすると、露出とズームのスライダーが表示されます。これを使い、露出の具合(簡単に言えば明るさ)と、ズームを調整できます。
左側が露出、右側がズームです。
ちなみに、背面カメラには望遠用と広角用の二種類のレンズがあります。ズームの具合によって、使われるレンズが望遠と広角と自動的に切り替わります。以下はPixel 5aの場合です。
高度な設定
高度な設定パネルを開くには、一番上のボタンをタップするか、あるいは、画面を上から下にスワイプすることでも表示できるようです。
上部左から
- 位置情報ON/OFF:デフォルトではOFFです。OFFのままを推奨します。ONにして、位置情報権限が無い場合、設定画面が表示されます。
- アスペクト比:4:3あるいは16:9を指定できますが、レンズ自体のアスペクト比は4:3で、16:9はそれをカットしているだけです。したがって、4:3のままを推奨します。
- 懐中電灯:単に懐中電灯をONするだけです。
- フラッシュ:フラッシュ無し、フラッシュあり、自動フラッシュと切り替わります。
- グリッド:単純にプレビュー画面上にグリッドを表示するだけのようです。撮影画像には残りません。
上から
- Optimize for:Qualityは写真品質優先、Latencyは、おそらく撮影スピード優先と思われます。
- Focus Timeout:タップしてある部分にフォーカスした後で、そのフォーカス状態を保つ時間です。デフォルトでは、先の例のようにタップして鳥にフォーカスしても、5秒経過すると、自動フォーカス状態に戻ります。
- Timer:自撮りのための撮影タイマーです。三秒から10秒まで選択できます。
More Settingsをタップすると、さらなる設定が現れます。
- Gyrocope suggestions camera occasionally get visual suggestions for straight / well-angled images
「ジャイロスコープによる提案:ときどき、まっすぐな/角度の良い画像の視覚的な提案を行う」とのことで、カメラが傾いている場合に、スマフォ内部のジャイロスコープ(Sensors)でそれを検出して提案してくるものと思われます(未確認)。 - Camera Sounds:単純にシャッター音のON/OFFのようです。
- Save image as previewd:Save output image as visible on preview (fixes inversion)
これは特に、前面カメラに切り替えて自撮りを行う場合に影響します。自撮りの場合、スマフォの画面上で見れるプレビューは「鏡像」、つまり左右反転していますが、撮影後の画像は通常の画像です。このオプションをONにすると、撮影画像も鏡像のままになります。 - Image Quality:撮影された画像はJPGという形式の画像ファイルになりますが、もともとJPGファイルには、その「品質」を指定できます。高画質にするとファイルサイズが大きくなり、低画質だと小さくなります。この品質を指定するものです。
- Remove EXIF data after capture:EXIFデータとは、JPG内に含まれる撮影データのことです。必要なければ、これはONのままにします。こうすると、たとえカメラ自体に位置情報が取得されても、撮影後のJPG画像ファイルに位置情報が含まれることはなくなります。
- Storage Location
画像ファイルの保存場所を指定します。デフォルトは全Androidで共通の場所なので、特別な理由がなければそのままで良いでしょう。
動画の撮影
最下段のタブでVideoを選択することにより動画撮影モードになります。
撮影ボタン、フォーカス、露出、ズームは静止画の場合と同一です。
高度な設定
静止画撮影時と同じ要領で高度な設定メニューを憑依します。
最上段は静止画と同一のようですが、ただし、アスペクト比は16:9に固定のようです。
上から
- Video Quality:ビデオ解像度になります。デフォルトの2160pは高解像度すぎるきらいがあり、また、この解像度ですと、かなりの大きさの動画ファイルになります。適宜解像度を下げて撮影した方が良いでしょう。
- Include Audio:録音を行う場合はデフォルトのONです。
- Enable EIS:ブレ補正です。ONのままを推奨します。
- Optimize for:おそらくは、画質優先(Quality)か、あるいは、コマ数優先(Latency)かと思われます(間違っていれば御指摘ください)。
- Focus Timeout:静止画の場合と同じく、タップによるフォーカスのタイムアウトです。
More Settingsでより詳細な設定が現れますが、これは静止画と全く同一のようです。