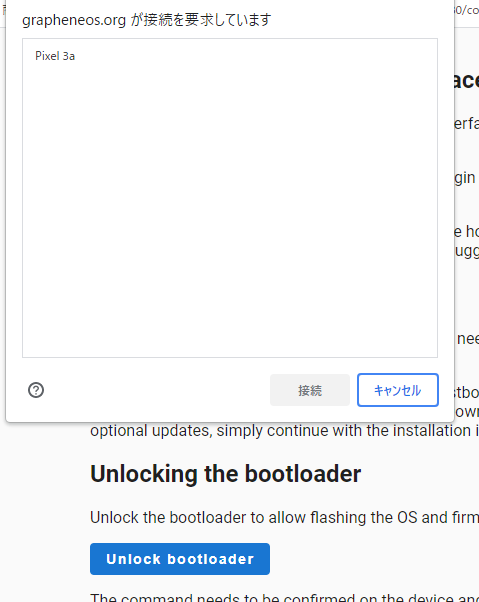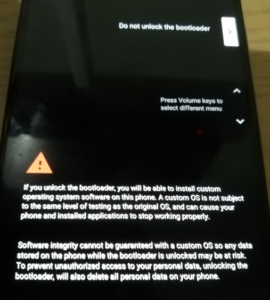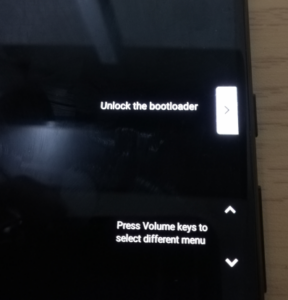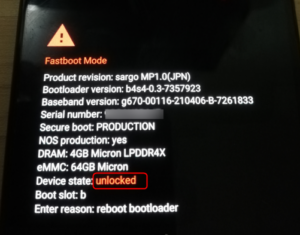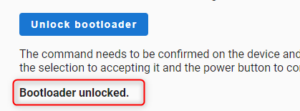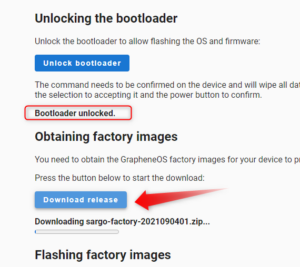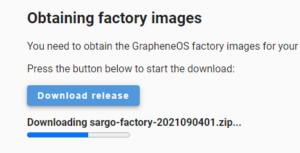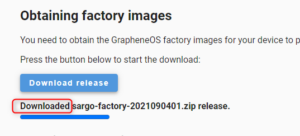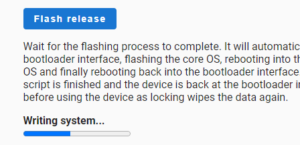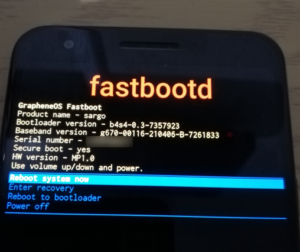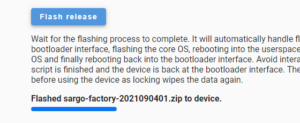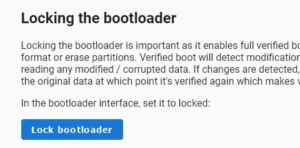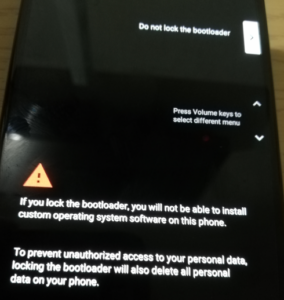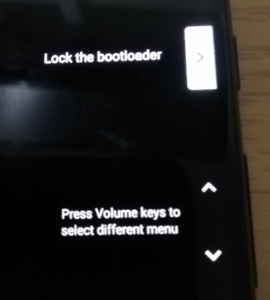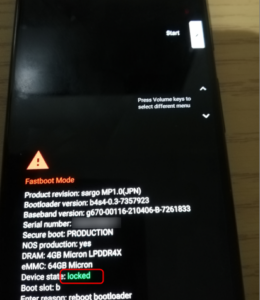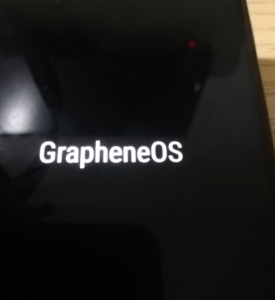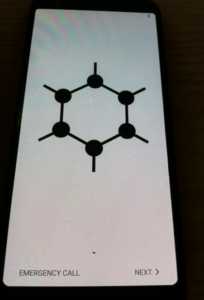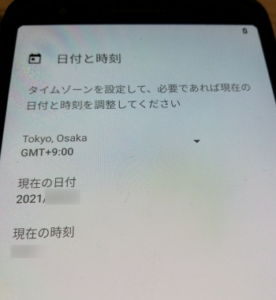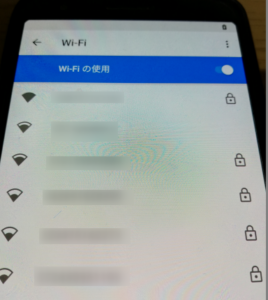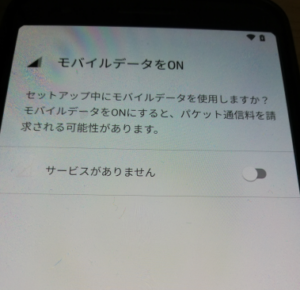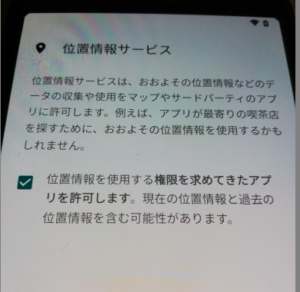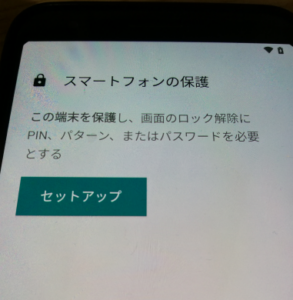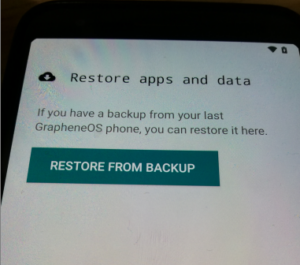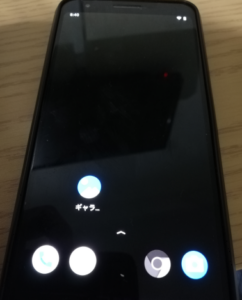インストールの概要
GrapheneOSのインストール方法は比較的簡単です。
必要なものは以下です。
- サポート対象のいずれかのGoogle Pixel
- パソコン(Windows、Mac、Linux)
- Pixelとパソコンを接続するケーブル
ケーブルは特に質の良い物であることが必要のようです。悪い物が良くトラブルの原因になるとのこと。
※ここでは、Windowsでのインストール方法のみを説明しますが、他の環境でもインストールできるはずです。
以下は、WindowsマシンでPixel 5aにインストールする様子で、9分ほどあります。ただし、この動画では、あらかじめWindowsにインストールしておくべきドライバ等については示していません。
※注意:この動画では、Googleアカウントでログインしていますが、必要ありませんでした。
インストールは次の手順です。
- Windowsに必要なドライバをインストールする
- Pixelに元から入っているAndroid(ストックROM)で、目一杯システム更新する
- 開発者モードでのOEMアンロック許可
- ブート画面でブートローダーのアンロックを行う
- インストールイメージのダウンロード
- OSのインストール
- ブート画面でブートローダーのロックを行う
- 開発者モードでのOEMアンロックの禁止
インストールの詳細
Windowsに必要なドライバをインストールする
資料集:Androidの開発者モードとデバイスドライバを参照し、必要なドライバをインストールしておきます。
元のAndroidで目一杯システム更新する
設定>システム>システムアップデートで「お使いのシステムは最新の状態です」の表示になるまでアップデートします。いったん「最新」と表示されても、再起動して再チェックすると、まだアップデートが存在する場合があります。かなりの時間がかかる場合があります。
※新規購入した場合、Googleアカウントでのログインは不要です。システムアップデートができて、開発者モードにできれば良いので、ログインは必要ありません。
開発者モードでOEMアンロックの許可
資料集:Androidの開発者モードとデバイスドライバで説明したように、開発者モードにして、設定>システム>開発者向けオプションで「OEMロック解除」をONにします。
※他のカスタムROMとは異なり、GrapheneOSのインストールでは、基本的に「USBデバッグ」機能は不要です。開発者向けオプションで「OEMロック解除」がONであればOKです。
ブート画面でブートローダーのアンロックを行う
いったん電源を落とします。
※電源ボタン長押しで落とそうとすると、「アシスタントでデータダウンロードしろ」と言ってきて電源OFFできない場合がありますが、通知画面の右下のボタンをタップして電源OFFできます。
ボリュームダウンキーを押しながら電源ボタンを押すことで起動します。画面はブートローダーインターフェース(Fastbootモード)になり、OEMが「Locked」状態の表示になっています。
スマフォをパソコンに接続します。以下の手順を行っているあいだ、Windowsのデバイスマネージャには、次の表示がされています。
GrapheneOSのウェブインストーラ(https://grapheneos.org/install/web)をブラウザで表示します。オフィシャルにサポートされているブラウザは以下です。
- Chromium (outside Ubuntu, since they ship a broken Snap package without working WebUSB)
- Vanadium (GrapheneOS)
- Google Chrome
- Microsoft Edge
- Brave
ブラウザページの下の方の「Unlocking bootloader」をクリックすると、接続しているスマフォの機種名が表示されるので、これをクリックして「接続」します。
下の例はPixel 3aの場合で、Pixel 3aがリストされています。これが表示されない場合には、もう一度手順を見直してください。
接続した途端に、スマフォ側は以下の表示になります。「ブートローダをアンロックすると、カスタムOSをインストールできることになる。大丈夫かね?」と聞いています。
ボリュームボタンの上下で表示を変更し、「Unlock the bootloader」が出てきたら、電源ボタンを押して確定します。
これでブートローダーがアンロックされました。スマフォは以下の表示になっています。
ブラウザ側は以下の表示です。
インストールイメージのダウンロード
次は、ブラウザ側の「Download release」ボタンをクリックして、インストールするOSのイメージをダウンロードします。
※自動的にその機種用のリリースが選択されます。下のsargoが示すのは、Pixel 3aのコードネームです。
これには少々時間がかかります。
完全にダウンロードされると、「Downloaded」の表示になります。
OSイメージをインストールする
次に「Flash Release」をクリックします。これでスマフォにOSがインストールされることになります。
※ダウンロードに長時間かかった場合、スマフォとPCの接続が切れてしまう場合があるようです。ブラウザ画面はそのままに、スマフォを再度起動してみます。電源OFFし、ボリュームダウン+電源ボタンです。
開始数十秒もすると、スマフォは以下の表示になります。このまま数分待ちます。
最終的には以下の表示です。
ブートローダーをロックする
最後に元通りにブートローダーをロックします。「Lock Bootloader」をクリックします。
スマフォ側は「ロックするとカスタムOSがインストールできないよ」と言ってきます。
ボリュームボタンで「Lock the bootloader」を選択して、電源ボタンで確定します。
スマフォの起動
すると、最初のブートローダーロック状態に戻ります。後は、端末起動のためにSTARTすればよいです。そのまま電源ボタンを押すだけです。
しばらく待っていると、GrapheneOSの初期設定画面になります。
GrapheneOSの初期設定
以下の表示になります。GrapheneOSの基本的な設定を行えば、普通のAndroid画面になります。
EMERGENCY CALLとは何するものかわかりません。まさか警察に電話?SIMが入ってないので別に構いませんが。。。
日本語にします。後から変更できますけどね。
日付と時刻を確認するだけ
Wifiに接続します。
SIMが入ってないので無視です。
たぶん、許しちゃいけないアプリもあるのかもしれませんが、とりあえずデフォルトのままにしておきました。
面倒なことになりたくないので、無視します。
後から設定できると思うので、とりあえずスキップです。
これはバックアップしたデータをリストアする場合に使います。何もしなくていいです。
これで初期設定は終了です。
全然アプリの無いAndroid画面が出てきました。
OEMアンロックの禁止
OSが上書きされたのですが、スマフォ自体の「OEMロック解除」はONのままです。新たなOSで、再度、開発者モードにし、「OEMロック解除」をOFFにします。不要であれば開発者モード自体もOFFにします。資料集:Androidの開発者モードとデバイスドライバを参照してください。
トラブルシュート
うまくインストールできなかった場合には、トラブルシュートを見てください。