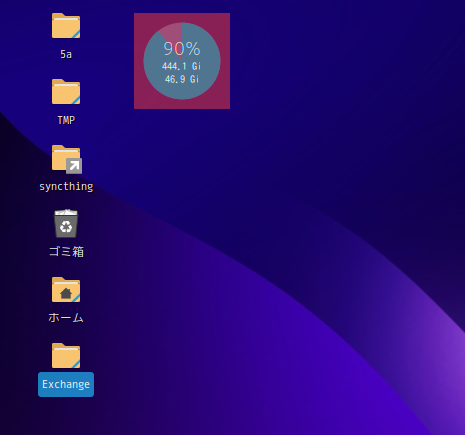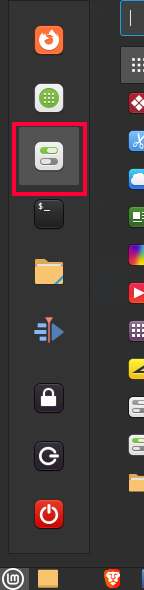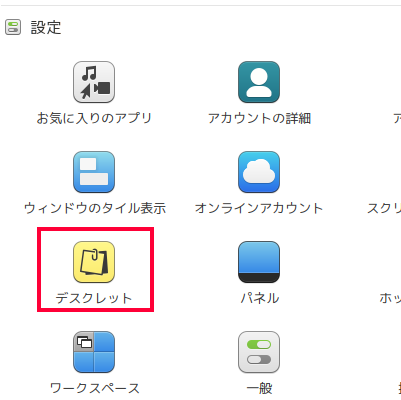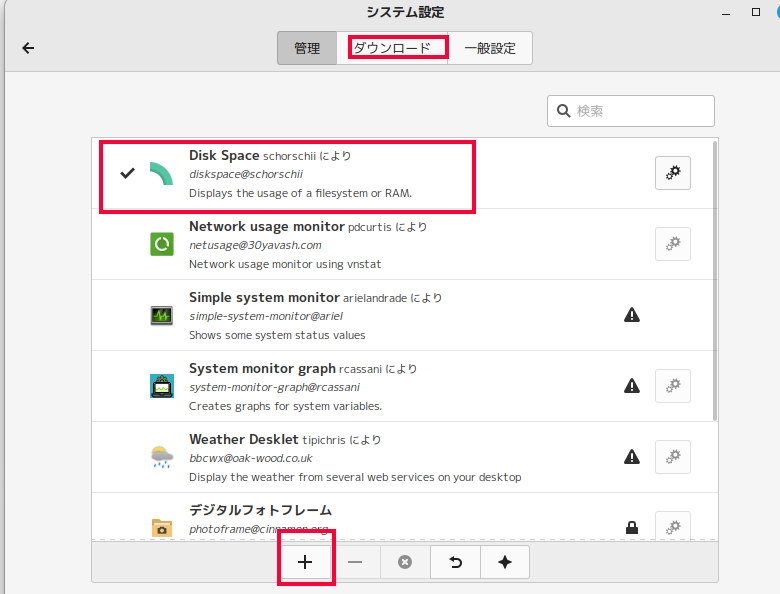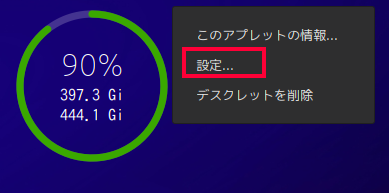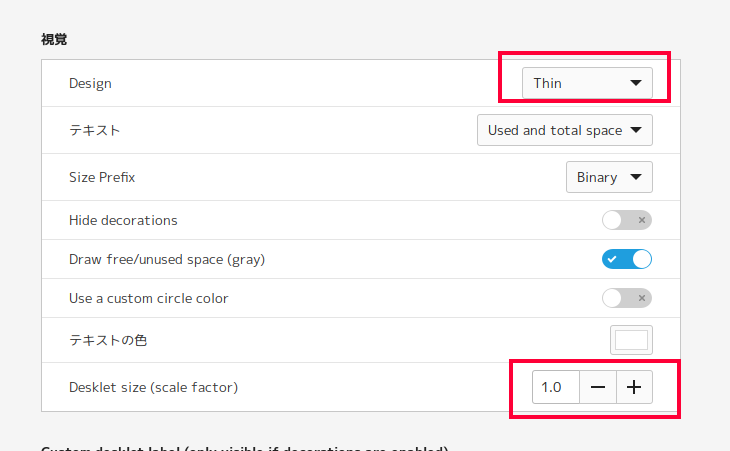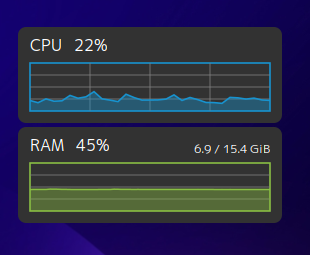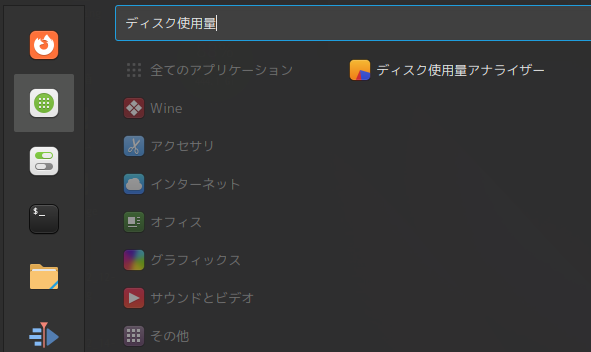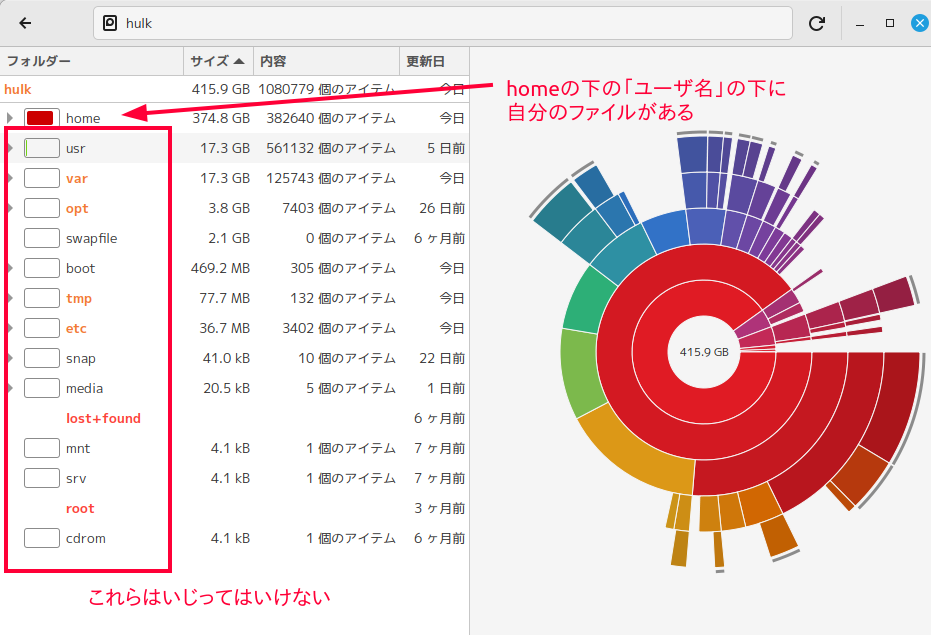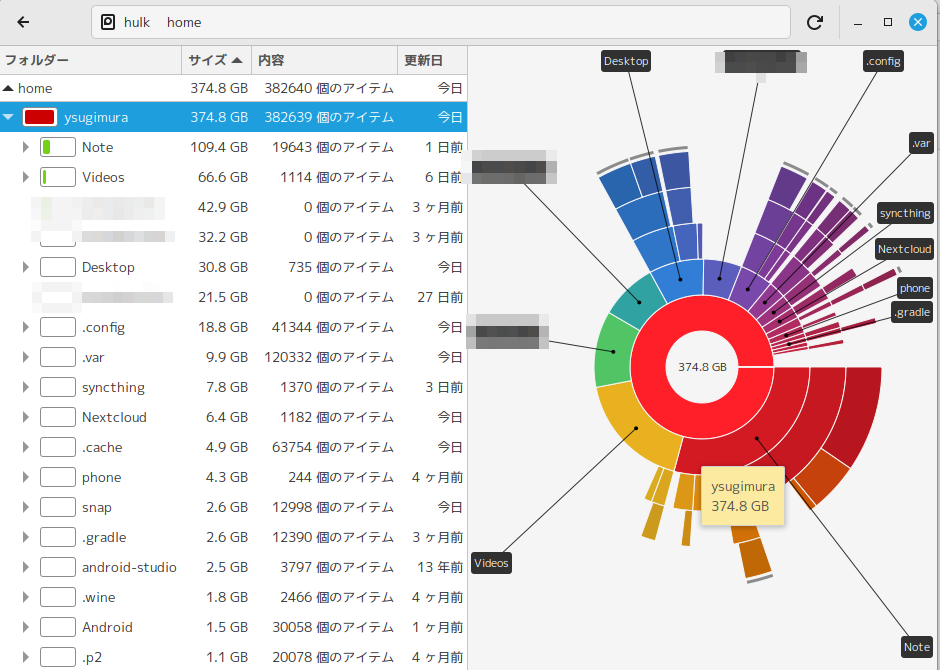めったに起こらないのですが、起こった場合には、システム全体が異常動作になり、その原因がなかなかわからないというケースがあります。この最大の原因がディスク容量不足です。
ここでは、ディスク容量やシステムパフォーマンス監視方法と、容量不足に陥ったときの解消法を説明します。
ディスク容量不足の監視
最も簡単な方法は、以下のようにディスク容量状態を表示するデスクレットをデスクトップに表示しておくことです。これならば、見落とすこともありませんし、動画のような巨大ファイルを入れようと思った時の目安にもなるでしょう。
設定>デスクレットを表示します。
以下のように、Disk Spaceという「デスクレット」を有効化します。無い場合には、「ダウンロード」で検索してダウンロード、その後に「+」でデスクトップに追加します。
※この「+」はON/OFFの意味ではなく、「+」をクリックするごとに一つずつ増えます。
デスクトップに表示されるので、右クリックメニューから設定を開くことにより、お好みに設定できます。
重要な設定項目としては、デザインと、大きさでしょう。
これによって、常にディスク容量の状態を確認できます。
ちなみにですが、このディスク容量監視デスクレットの他に、CPUやRAMの状態を監視するデスクレットがあります。
これは、System monitor graphというものです。やはり、もし見当たらなければ「ダウンロード」からダウンロードしてきます。「+」を二度クリックすることで、二つのデスクレットが現れますが、両方ともCPUになっています。一方の設定画面でRAMに変更します。
すると以下のような表示になります。これでCPUやメインメモリの状態も常に監視できます。
ディスク容量不足の時にどうするか?
ディスク容量不足になると、いきなり何の理由もなく、ソフトが動かなくなったように見えることがあります。これを避けるために、常に10%から20%は空きを作っておくべきでしょう。
これには、不要ファイルを削除することですが、不要かどうかを判断するには、ディスクを概観していくのが最も簡単です。
これにはディスク使用量アナライザーを使います。
全体像を見てみると、以下のようになりますが、一番上のhome以外は、Linuxシステム自体の重要ファイルが格納されています。ユーザが作成したファイルは、homeの下の自分のユーザ名の下にありますから、削除するならそちらを削除することになります。
homeの下の自分のユーザ名の下を見てみます。右側の円グラフ部分にカーソルを置くと、何がディスク空間を占拠しているのか、その名前が表示されます。これはフォルダ名やファイル名です。
このように、おおよその検討をつけながら、削除していくファイルを選択します。たいていは、動画ファイルが大きな場所を専有していることが多いですから、必要の無い動画を削除していくことになるでしょう。