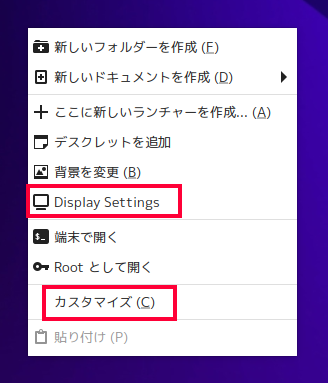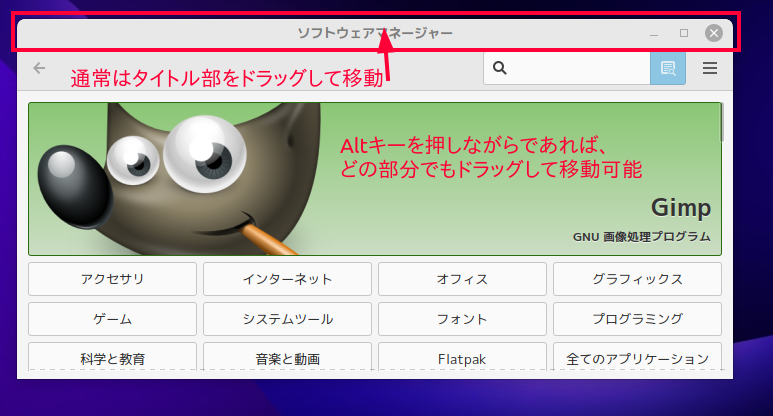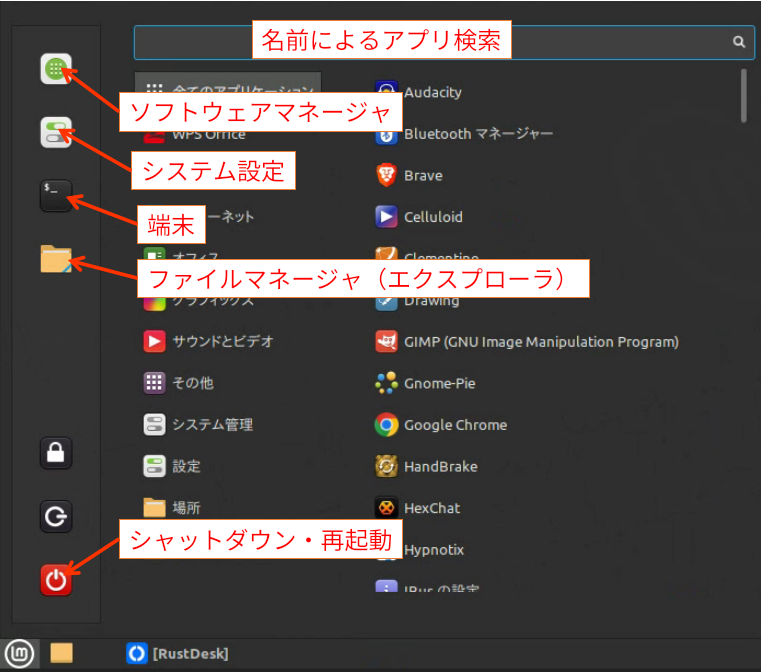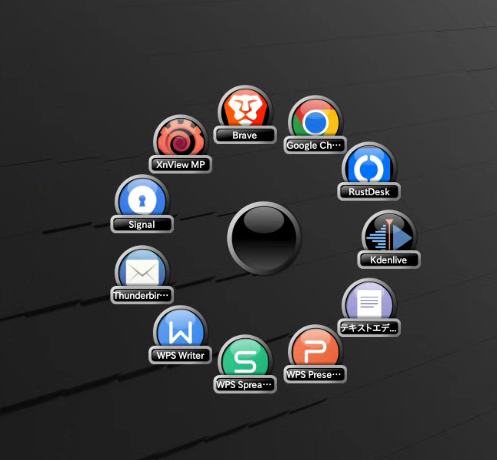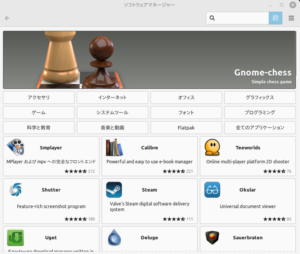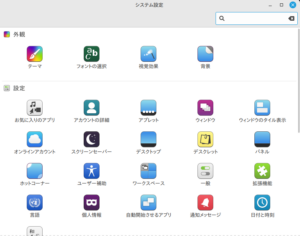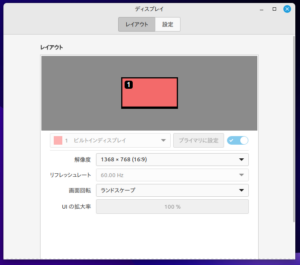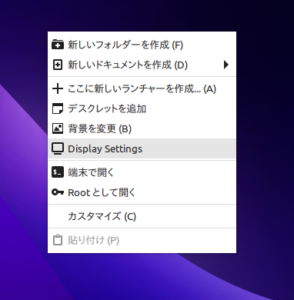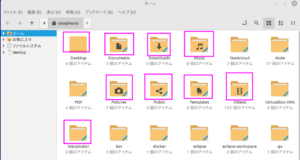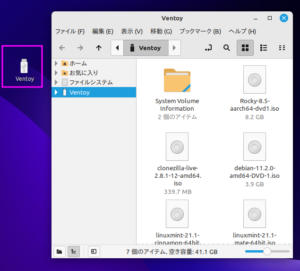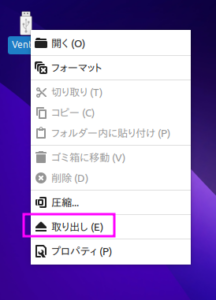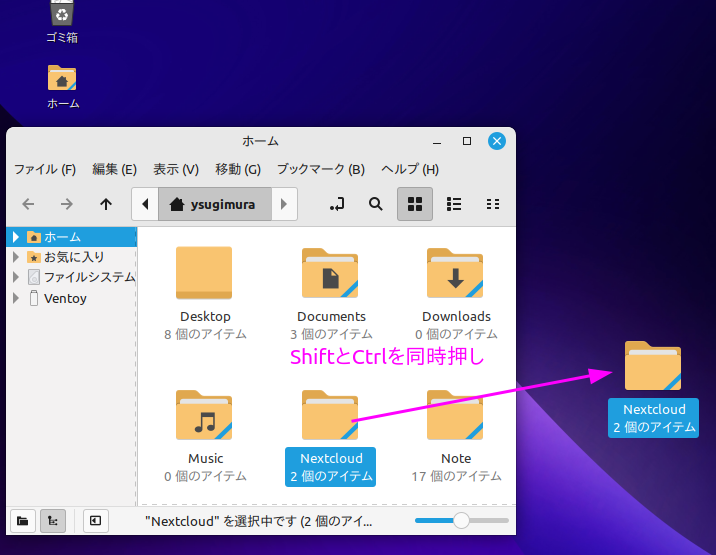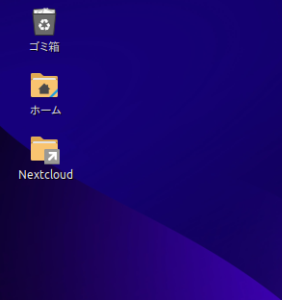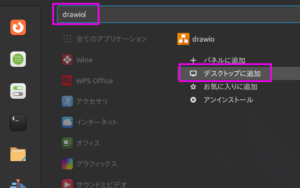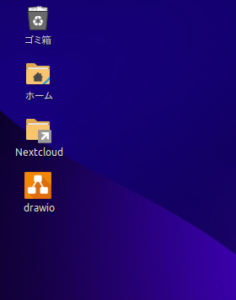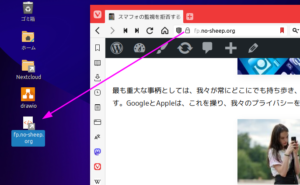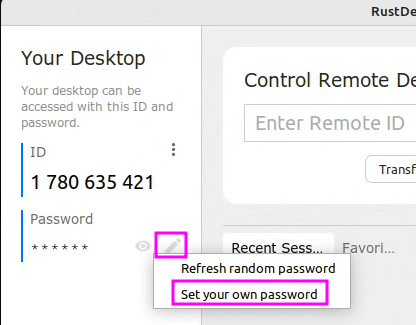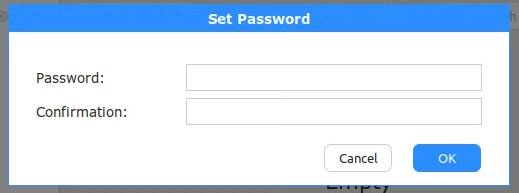いわゆるLinuxと呼ばれるものには、主にはサーバ用途からデスクトップ用途まであり、さらにそれぞれの中でも様々な種類(ディストリビューションと呼ばれる)ものがあります。しかし、デスクトップ用途として現在最もユーザフレンドリーで、かつWindowsに近い操作感のものとしては、Linux Mint Cinnamonと呼ばれるものです。
ここでは、Linux Mint Cinnamonについて、若干の操作方法を説明していきます。もちろんですが、すべてを説明することはできません。また、主にWindowsユーザが当然と考えている事柄も説明しません。例えば、半角/全角キーで漢字入力切り替えができることなどです。
画面全体の操作について
画面には複数のウインドウが一度に表示でき、それぞれのウインドウの右上には「閉じる」「最大化」「アイコン化」ボタン等があります。ウインドウの大きさは、ウインドウの四隅や「辺」をのマウスドラッグで変更できます。起動中のアプリが画面下部のタスクバーに表示されます。これらは、Windows等でおなじみの操作で、Linux Mintの場合も全く同じです。
画面背景を右クリックして表示されるメニューから、画面の状態をカスタマイズしたり、解像度を変更することができます。
アプリのウインドウを移動させるには、これもまたWindows等と同様にウインドウのタイトル部分をドラッグすれば良いのですが、Altキーを押しながら、ウインドウのどこでもドラッグすることができます。これは、ウインドウのタイトル部分が画面からはみ出している場合に便利です。
キーボードキー割当の変更について
現代では、CapsLockキーは意味をなさなくなっています。このキーをCtrlキーに割り当ててあります。CapsLockの機能はありません。
したがって、Ctrlキーとしてもともとある二箇所(左下と右下)に加え、CapsLockもCtrlキーとして使用できます。
スタートメニューとその内容
スタートメニュークリックで表示される内容は以下の通りです。
アプリはメニューの中から選択するか、名称を検索して特定します。
ソフトウェアマネージャでは、あらかじめLinux Mintのパッケージとして提供されているソフトのインストールや削除ができます。
システム設定では、システム全体の設定を行います。Windowsで言うコントロールパネルです。
端末はWindowsで言うところのコマンドラインです。
より簡単なソフトの呼び出し方法
たまにしか使わないものであれば、このリストから探し出したり、名前検索をしても良いのですが、良く使うものについては、すぐに呼び出したいものです。このために、Gnome Pieというランチャーをインストールしてあります。
※他にも様々な種類のランチャーがありますが、いずれもアプリの名前を検索するタイプのものです。
単純に、Ctrl+Alt+Aを同時に押すと、あらかじめ登録されたソフトのアイコンが表示されるので、いずれかをクリックするか、呼び出しをやめるときはEscキーを押します。
Gnome Pieの簡単な設定方法を参照してください。より詳しい説明と設定方法は、こちらにあります。
主要なソフト紹介
上記のGnome Pieに登録されているソフトは以下です。
- Signal:メッセージソフトです。ご自身のアカウントで使ってください。
- Thunderbird:メールソフトです。
- WPS Writer:いわゆるワードです。
- WPS Spreadsheet:いわゆるエクセルです。
- WPS Presenation:いわゆるパワーポイントです。
- テキストエディタ:.txtを編集するものです。メモ帳です。
- XnView MP:画像表示ソフトです。
- Brave:ブラウザです。
- Chrome:ブラウザです。
- KdenLive:動画編集ソフトです。
- RustDesk:後述します。
※Linux用のWPSオフィスはそれほど出来が良くないので、現在はFreeOfficeをインストールして出荷しています。ただし、使用を継続するためには、少なくともメールアドレスの登録が必要です。また、LibreOfficeも最初からインストールされており、すぐに使用できますが、お世辞にも使いやすいとは言えないものです。
ソフトウェアマネージャ
Windows等とは異なり、Linuxには無料の膨大な数のソフトがありますが、それらはあらかじめ「パッケージ」として簡単にインストールできるように用意されています。
ソフトウェアマネージャの各カテゴリから選択するか、アプリの名前で検索することによって特定のアプリをインストールしたり、あるいは逆に削除することができます「。
※ただし、どのアプリがどのようなことをしてくれるのかがわからないと、何を選択すれば良いのかもわかりません。それらは今後情報を集めていくと良いでしょう。
※スマフォの場合も含め、「アプリをどこからインストールするのか」については、記事ノーシープフォンのアプリはどこからインストールされるか?を参照してください。
システム設定
システム設定では、様々な設定を行います。これもまた、微に入り際に入り様々な設定があるので、ほとんどの部分は使わないと思われますが、特に重要な部分もあります。
設定>お気に入りのアプリ
これは、名前に反してお気に入りを設定するわけではなく、デフォルトのアプリを指定します。例えば、パワーポイントファイル(pptx)をダブルクリックした場合に呼び出すソフトか、動画ファイルをダブルクリックした場合に呼び出すソフトなどを決めるものです。
設定>アカウントの詳細
パスワード部分をクリックすることにより、パスワードの変更ができます。
※パスワードは絶対に忘れないでください。忘れた場合には、このOSの起動中には復旧できません。例えば、USBメモリから別のOSを起動し、このOSのディスク内を操作することによって復旧しなければなりません。
ハードウェア>Bluetooth
Bluetooth機器の接続を行います。Bluetoothスピーカー等はすんなりと接続できるようですが、キーボードの接続がうまくいかないことがあるようです。
※少々専門的ですが、Linux Mint 21.1にBluetoothキーボードが接続できないで説明しています。
ハードウェア>ディスプレイ
モニタの解像度を決めたり、マルチモニタ(あるいはプロジェクタ接続)時の配置を決めたりします。
「設定」に「分散スケーリング設定を有効にする(実験的)」というオプションがありますが、これはおすすめできません。現在はまだ満足に動作していないようです。
この項目は、デスクトップを右クリックして現れるメニューからも起動できます。
ハードウェア>プリンタ
LAN内にプリンタがあると自動で認識され、印刷できるようになる場合もあるようですが、一般には印刷するには、そのプリンタ用のドライバをインストールする必要があります。
ハードウェア>マウスとタッチパッド
特にノートパソコンの場合、「タッチパッドは不要、マウスを使う」という方もいるでしょう。タッチパッドが有効になっていると、ふいに触ってしまうことがあるからです。タッチパッドの制御として、無効・有効・マウス接続時は無効から選択ができます。
Linuxのフォルダ構造について
Windowsの場合ですと、C, D等のドライブがあり、それぞれ別のディスクと明確にわかるのですが、Linuxではドライブの概念がありません。すべてが単一のツリー構造になっており、メインとは別のディスクが追加された場合には、そのツリー構造の中に組み入れられます。とは言っても、それほど気にすることはありません。
※この辺の事情はMacOSと同じです。やはりドライブの概念はありません。
普段使う場所
普段使う場所としては、自分の「ホーム」以下になります。この中に、Windowsと同様にDesktop、Downloads、Documents等のフォルダがあり、それぞれ役割が与えられています。もし別のフォルダが必要な場合には、ホームの下に作成することになります。例えば、以下で、枠のあるものは事前に用意されているもので、それ以外は独自に作成したフォルダです。
外部ストレージを接続した場合
USBメモリやファイル転送モードのスマフォを接続した場合には、以下のように、デスクトップにそのデバイスが現れます。それを開けば、その中身を読み書きすることができます。
ここはWindowsのやり方よりも合理的かと思いますが、このアイコンを右クリックで直接「取り出し」を指示することができます。
実際の場所
以下は気にする必要なく使うことができますが、実際の場所は以下のようになっています。
+ ルート(ツリー構造トップ)
+- home
| +- ユーザ名(ホーム)
| + Desktop
| + Downloads
| + その他
+- media
+- ユーザ名
+ 外部機器名(接続された機器)
様々なショートカットの作り方
例えば、何かするのにいちいち「ホーム」を開いて中の物を探すなどは面倒なものです。あるいは、Gnome Pieに登録されたもの以外のアプリを即座に呼び出したいとか、あるいは、ブラウザにブックマークするのではなく、デスクトップにブックマークを置いてすぐにページを開きたいなど、ショートカットを作っておくと何かと便利なものです。
フォルダへのショートカットを作る
例えば、以下のNextCloudというフォルダへのショートカットを作ります。ホームの中のNextCloudを、ShiftキーとCtrlキーを同時に押しながらデスクトップに移動させます。
すると、NextCloudフォルダへのショートカットがデスクトップ上にできます。
くれぐれも、ShiftキーとCtrlキーを同時に押していなければなりません。それ以外の場合には、移動になってしまったり、コピーになってしまったりします。
アプリのショートカットを作る
アプリのショートカットを作ります。アプリ名称で検索して、目的のものが現れたら、右クリックし、「デスクトップにショートカットを追加」を選択します。
URLのショートカットを作る
Windowsでも同じ操作になりますが、ブラウザのURL部分を直接デスクトップにドラッグすることで、そのURLのショートカットができます。
ただし、以下の点にご注意ください。
- 作成されたショートカットの名称は、ブラウザによって異なるようです。適切な名前に変更してください。
- このショートカットをダブルクリックした場合に起動されるブラウザの選択に難があるようです。現在のところ、必ずFirefoxが起動するケースが多いようです。詳細は、Linuxでデフォルトブラウザ設定が効かない問題を参照してください。
ディスク容量不足に注意
これまでの経験上、ある日突然やってきてソフトが思うように動かず、それでいて原因がわからないものがディスク容量不足です。これを避けるための方策を、Linuxシステムのモニタリング、特にディスク容量不足で説明しています。
RustDeskのパスワードを変更してください
パソコンには、あらかじめRustDeskがインストールしてあります。これはリモートで、あなたのパソコンを表示し、操作できるもので、リモートサポートのために入れてあります。このパスワードを変更し、こちらのリモートサポートが必要になった時にだけ、そのパスワードを教えてください。
※RustDeskのパスワードは忘れてしまって大丈夫です。パソコンを前にしていれば、すぐに見たり変更したりできます。
先に説明した、Gnome-PieからRustDeskを起動します。