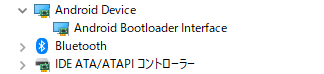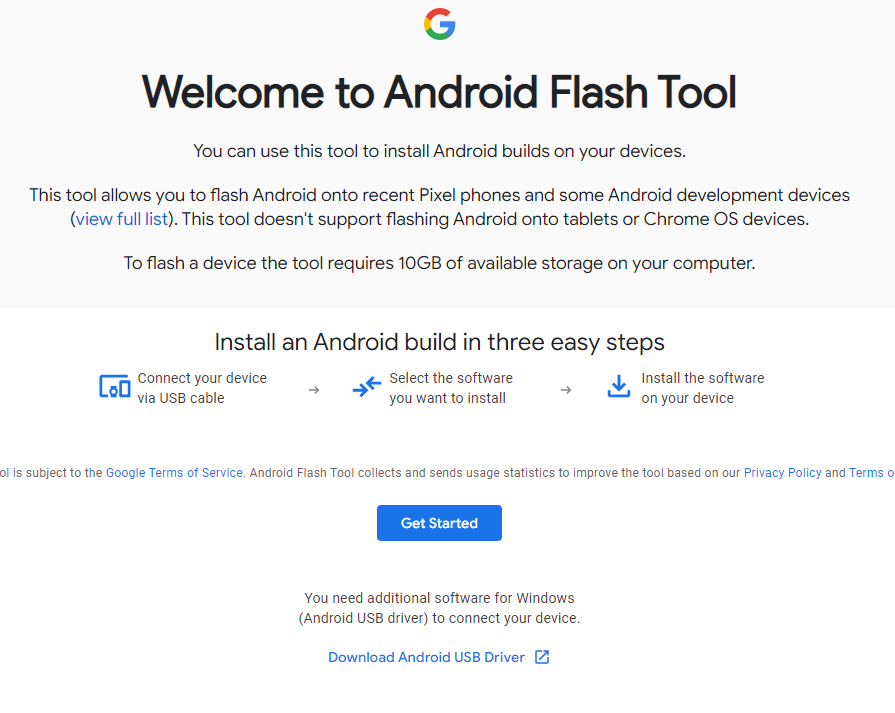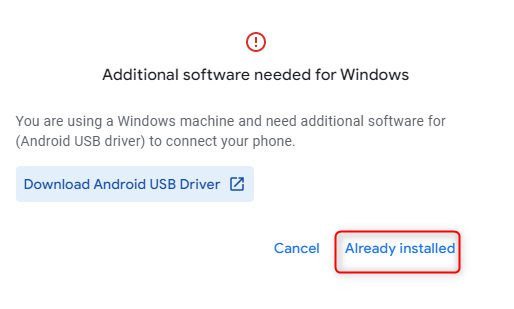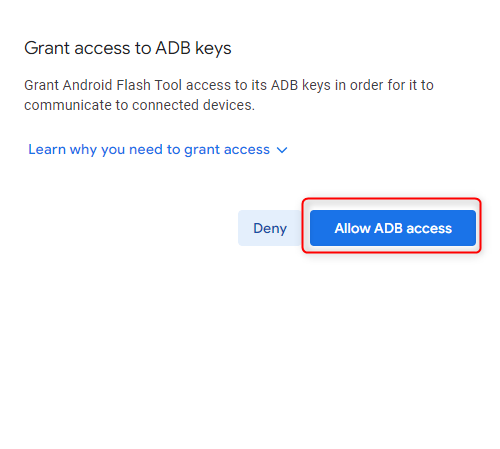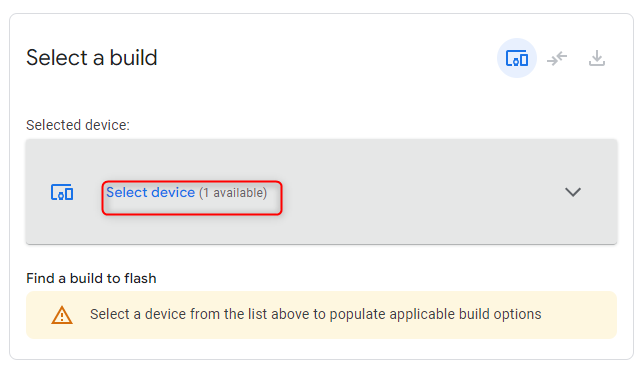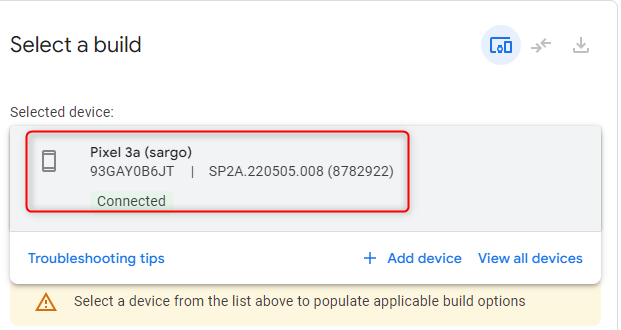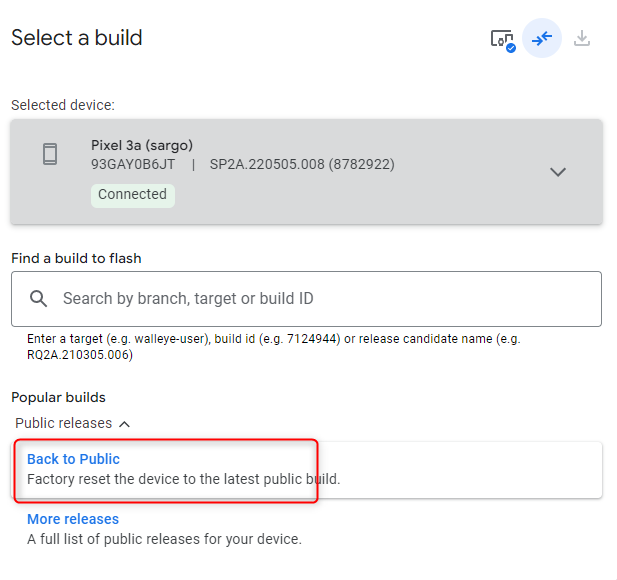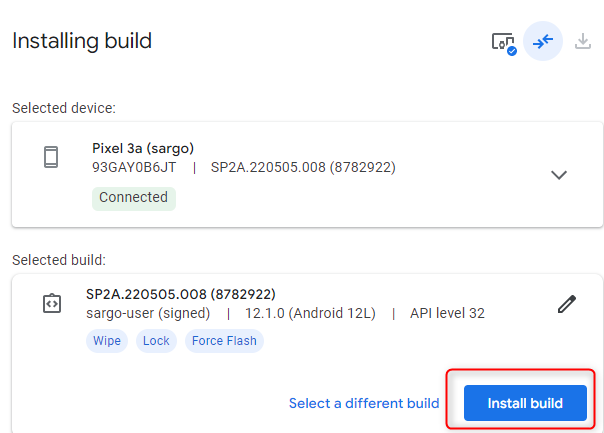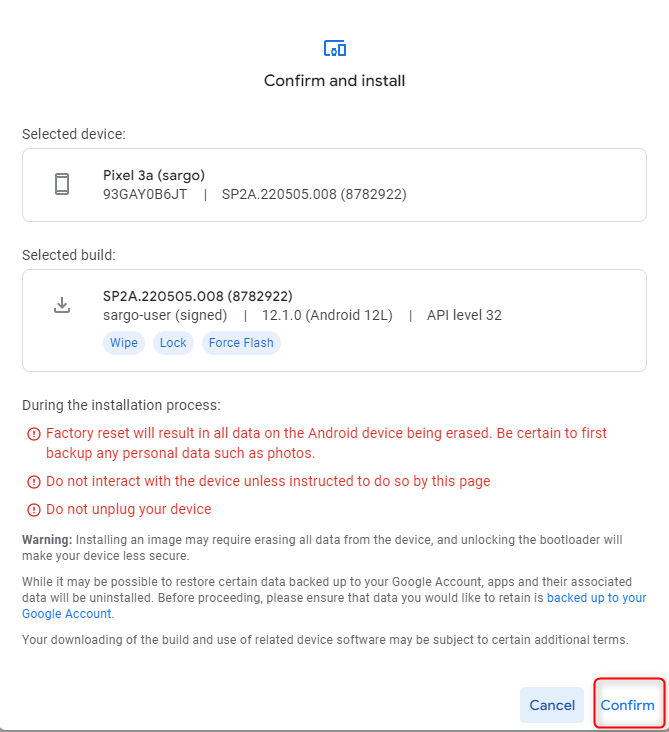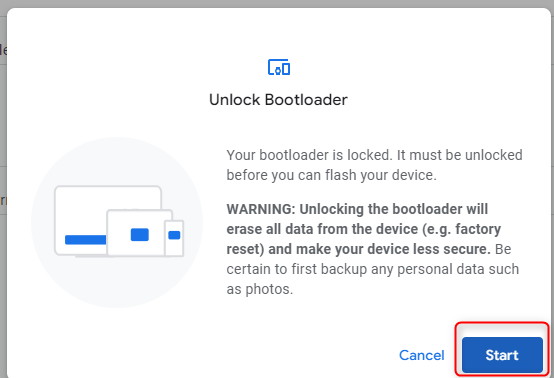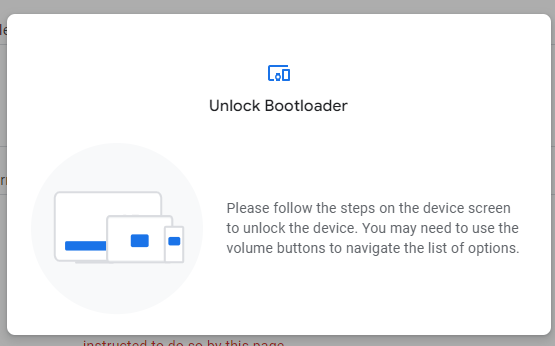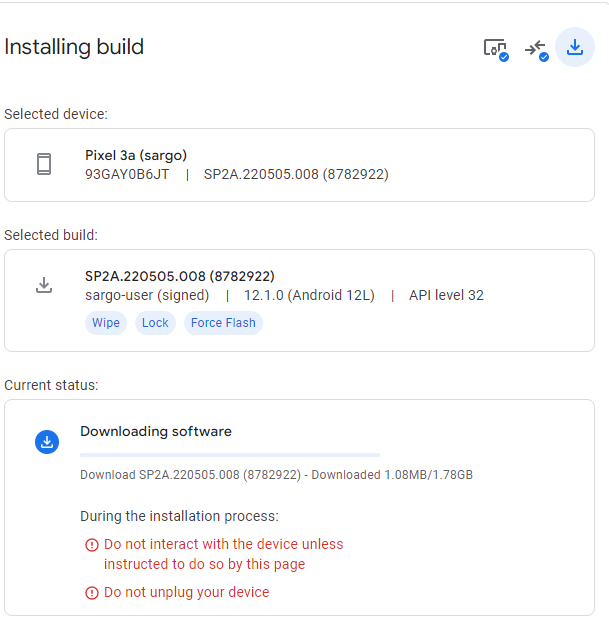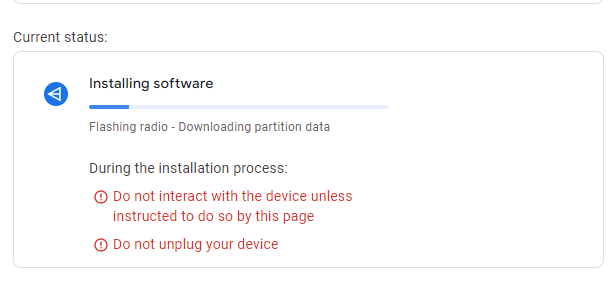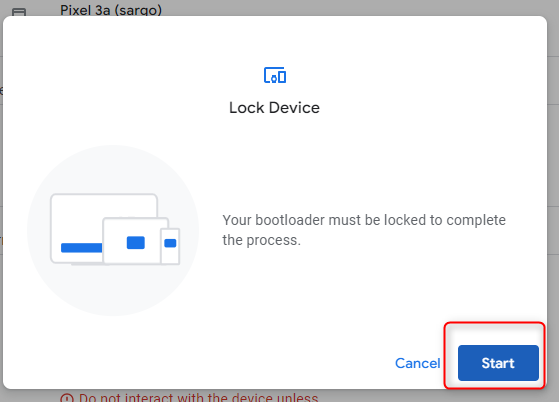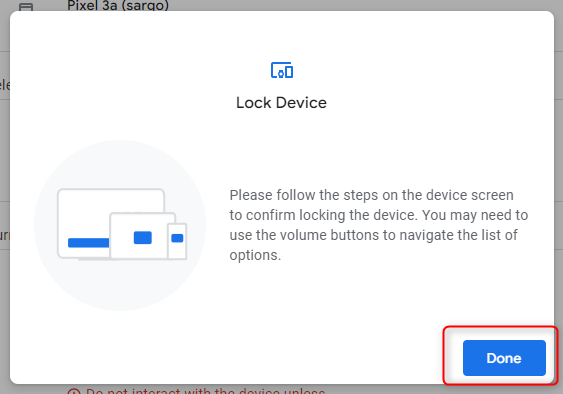いったんGoogle PixelにGrapheneOSやその他のカスタムROMをインストールした後に、この機器を売りたい場合、元のOSに戻しておかないと売ることはできないでしょう。その場合には、元の「ストックOS」を再インストールします。これにより、Google Pixelを(少なくともソフトウェア的には)製品出荷時状態に戻すことができます。
これには、Android Flash Toolを使います。
前提条件
このツールを使えるのはPixel 2以降です。
資料集:Androidの開発者モードとデバイスドライバを参照して必要なドライバをインストールし、スマフォを開発モードにし、以下の二つ共をONにします。
- OEMロック解除
- USBデバッグモード
また、ブラウザはChromium系で無いといけません。ここではBraveを使いますが、通常はChromeを使えば十分でしょう。そして、Android Flash Toolウェブサイトがポップアップウインドウを使えるようにブラウザを設定することが必要です。
また、ダウンロードとインストールには、ディスクの空き容量が10GB必要です。
以下では、ブラウザの動きと共に、スマフォの画面、Windowsのデバイスマネージャの状態も示していきます。
開始する
通常の電源ON状態のスマフォをPCに接続し、ブラウザでAndroid Flash Toolを表示します。デバイスマネージャは以下か、
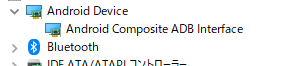
あるいは以下の表示になります。
ブラウザは以下の表示です。
Get Startedで次の画面です。ドライバをインストールしろというのですが、既にインストール済なので次にいきます。
何かしらの許可を求められるんですが、OKです。ブラウザにおけるポップアップを許可していないと、この画面は出ないかもしれません。
スマフォ側の画面に、デバッグを許可するかというメッセージが出るのでOKします。
publicリリースで良いでしょう。バージョンを指定したい場合はMore Releasesから選択します。
ブートローダのアンロック
Install Buildをクリックすれば良いです。
データが全部消える、インストール中は触るなと、当たり前のことを警告しています。
ライセンスに同意しろと言ってるだけです。
再度、スマフォ画面を見てください。そこでUSBデバッグを許可しないといけません。
ブートローダをアンロックしろと言ってます。Startボタンを押します。
以下の画面になったら、再度スマフォの画面を確認します。ボリュームキーを使って「Unlock he bootloader」に合わせ、電源ボタンを押します。
ダウンロード
少々待つと、ダウンロード画面になります。この状態がかなりのあいだ続きます。警告としては、スマフォをいじったり、PCから切断したりするなということです。
このPixel 3a用の公開リリースは、1.78GBあります。
インストール
ダウンロードが終わると自動的にインストールが始まります。
ブートローダのロック
インストールが終わると、ブートローダをロックすると言うので、単にStartを押します。
スマフォのボリュームキーを使って、「Lock the bootloaderにして、電源ボタンを押します。
以下のDoneを押そうが押すまいが、スマフォは勝手に再起動します。
この後、スマフォは初期設定画面になるはずです。
トラブルシュート
インストール時のトラブルには、トラブルシュートを見てください。