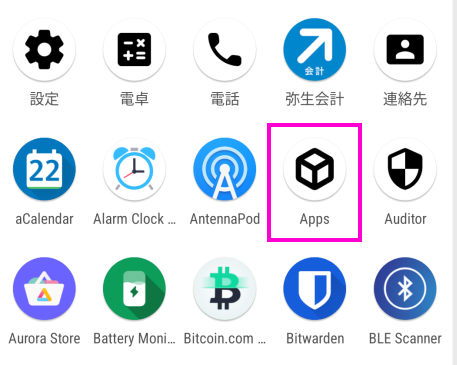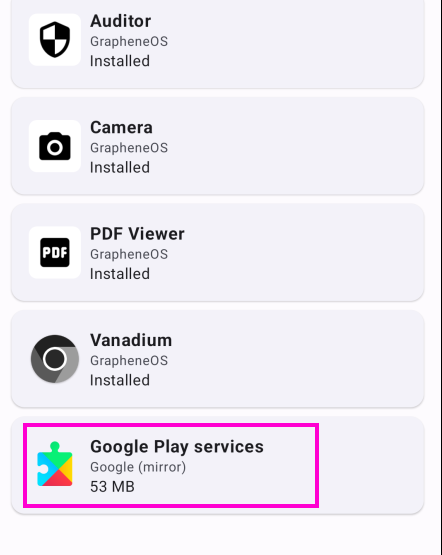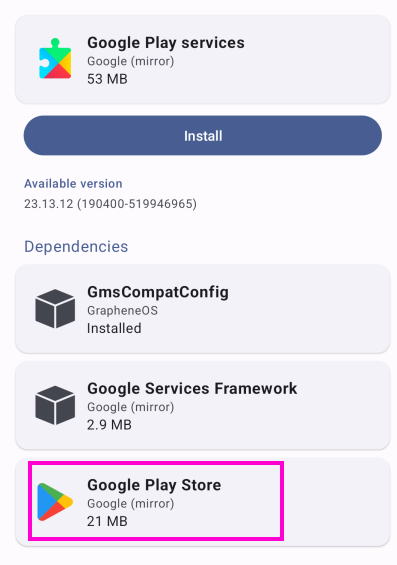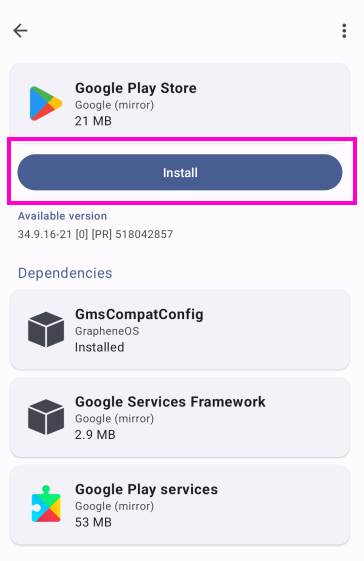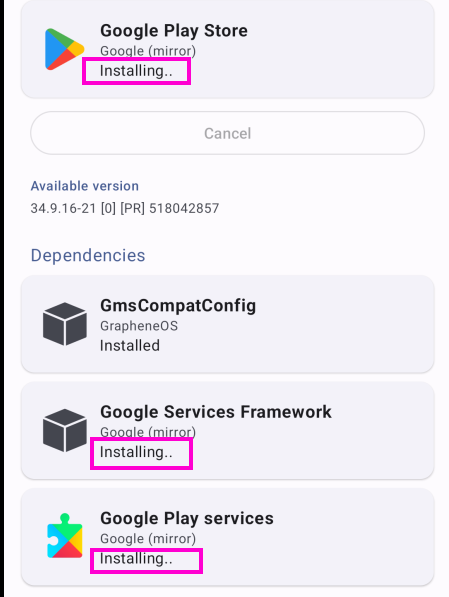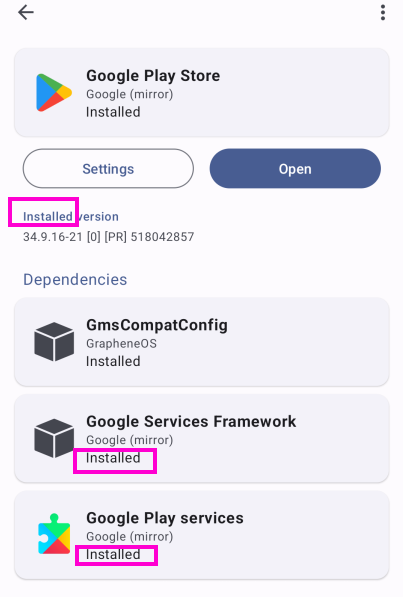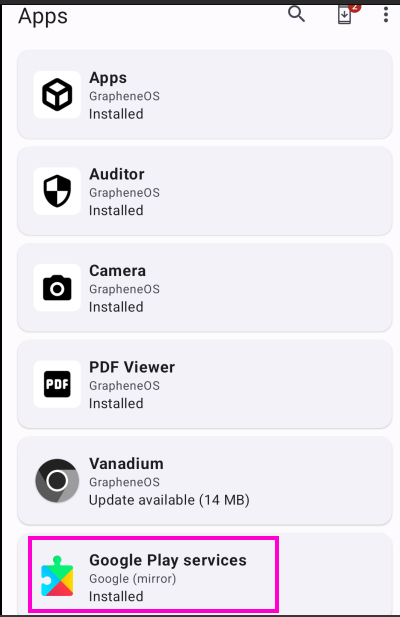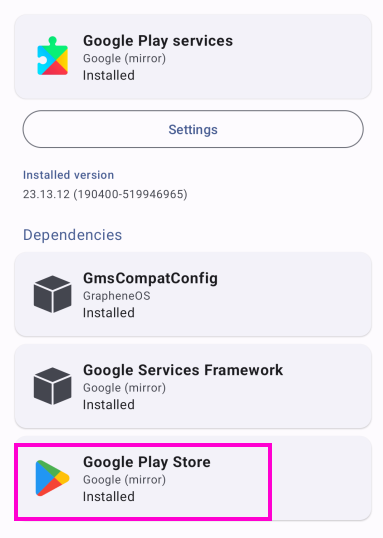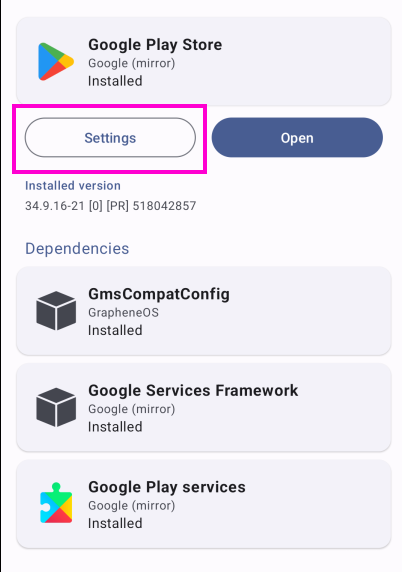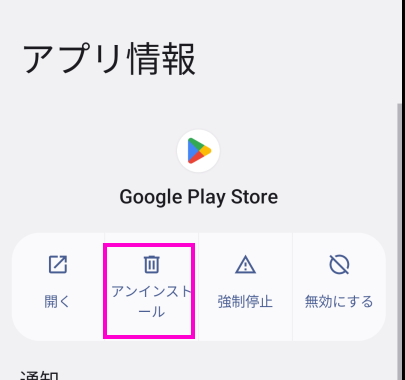当法人から出荷するGoogle Pixel + GrapheneOSは、「徹底的にプライバシー侵害を許さない」ことを前提とするセットアップを行ったものです。リリース文書でも、これを前提として説明しています。
しかし、初心者の方には、かなり面倒と感じるかもしれません。この前提のもとでは、アプリストアの操作、アプリの選択、プロファイルの切替など、多くの考慮事項が出てくるからです。
その一方で、「それらを一切考慮せずに、GrapheneOSをごく普通のAndroidとして使う」選択肢もあります。この場合、いくばくかのプライバシーをGoogle側に差し出してしまいますが、通常のAndroidのように、24時間監視されるようなことはありません。
リリースノートをざっと見て、難しそうと感じた場合には、この選択肢も考慮してください。この場合は、以下を行います。
- 所有者プロファイルにGoogle機能をすべてインストールする
- Aurora StoreにGoogleアカウントでログインし、そこでアプリのインストールをする。
※GPプロファイルには、あらかじめGoogle機能すべてがインストールされています。ここで行うのは、所有者プロファイルへのGoogle機能のインストールです。
また、いったんGoogle機能をインストールしてしまっても、後からこれらをすべて削除することができます。
所有者プロファイルにGoogle機能をすべてインストールする
GrapheneOSに最初から用意されているAppsというアプリをタップします。
Google Play servicesをタップします。
Google Play Storeをタップします。
Google Play Storeをインストールします。インストールには、数分から10数分かかります。当然ですが、あらかじめWifi接続が必要です。途中で他のものもインストールするかと聞いてくるのでYESです。つまり、Google Play Storeをインストールすると、すべてのGoogle機能がインストールされます。
以下はインストール中の表示です。
※GmsCompatConfigは、GrapheneOS側が提供しているもので、最初からインストールされた状態になっています。
以下の表示になれば、全インストールは完了です。
所有者プロファイルでアプリをインストールする
Aurora StoreにGoogleアカウントでログインし、そこからアプリをインストールしてください。Google機能、Google Playストア、その他のGoogle製のアプリには絶対にログインしないてください。以下を参考にしてください。
所有者プロファイルからGoogle機能をアンインストールする
若干面倒な操作が必要になっても、プライバシー侵害を避けるためにGoogleを排除すると決断した場合は、後からでもこれらの機能を削除することができます。
- ただし、Google機能に依存するアプリは起動しても動作しなくなります。例えば、Google Map APIを利用して、画面上に地図を表示するようなアプリはそれができなくなり、まともに動作しなくなります。
アンインストールは簡単です。インストール時と同じようにAppsアプリを起動します。
Google Play servicesをタップします。
Google Play Storeをタップします。
Settingsをタップし、アンインストールを選択します。
上のGoogle Play Storeのほか、「Google Play services」と「Google Services Framework」の二つもSettingsからアンインストールします。
※GmsCompatConfigは、あらかじめGrapheneOSから提供されているものなので、アンインストールはできません。